Use tenants to group your LogMeIn Resolve devices
All you want to know about using tenants in LogMeIn Resolve.
Setting up a tenant allows you to create a cross-functional connection that links devices, helpdesk tickets, and assets to a single customer in LogMeIn Resolve. Tenants are represented in the following areas of LogMeIn Resolve:
The following questions aim to answer everything you need to know about working with tenants in LogMeIn Resolve.
About tenants
Tenants allow you to group your devices, helpdesk tickets, and assets based on the organizations you support. Tenants can either be different companies that you support or offices in different geographical locations.
Setting up tenants
When you support multiple customers, you should set up a tenant for each of your customers. This also means that it does not make sense to set up a tenant when you only have one customer. You can simply use device groups to differentiate between the departments of a company that you support.
Differences between companies and tenants
Both represent a customer. Companies are added in GoTo Admin, while tenants are added in the Console. When you have companies, you can assign your agents to separate companies to support. With tenants, you only create a single company in GoTo Admin and then a tenant for each customer you have in the Console. In this case, your agents will see all the devices, Helpdesk tickets, and assets of all your customers.
LogMeIn Resolve even offers a separate selector for companies and tenants that you can find at the top of each page of the Console.
Finding out if this feature is available for you
There is a new Tenants page in the Console where you can create and manage your tenants. If you see that page then you have this feature enabled.
Creating tenants
Tenants can be created on the Tenants page in the left navigation bar. Optionally, when devices are grouped by tenants on the Devices page, click Manage tenants in the top-right corner. This takes you to the Tenants page, where you can create your tenant. See Create tenants in LogMeIn Resolve.
The impact of having tenants on the Dashboard
- Single-company Dashboard: If neither tenants nor sub-accounts are added in the Partner Portal, the Dashboard only displays information about the selected company.
- Tenant-based Dashboard: If there is a tenant added to the company, the Dashboard changes to a multi-tenant layout and it groups devices in Dashboard widgets based on the tenant they belong to.
Viewing tenants on the Devices page
One of the most visible differences between companies and tenants is how they are displayed on the Devices page. When devices are added to different companies they are only displayed within the selected company's view; however, if devices are added to the same company but to different tenants within that company, then all devices of all tenants within the company are listed on the Devices page. From here, you can sort, filter, and search devices by tenants as follows:
- A Tenants tab at the top of the page lists all your tenants and the number of devices they have.
- A Tenant column on the All devices and Groups tabs is displayed in the devices list that allows you to sort devices.
- A Tenant filter is available as a filtering option. See Filter devices

Advantages of using the global tenant filter
The global tenant filter at the top of the page is a global filter that applies to all pages of the Console, while the local tenant filter above the results on the current page only applies to the page that you are looking at.
Here's an example. Let's say you are on the Devices page, which has a hundred devices listed, but you only want to see the devices of a single tenant. You have two options:
- Select the tenant from the global filter at the top of the page.

- Select Add filters above the list of devices and then select a tenant from the Tenant drop-down on the right.

Whichever you choose, you will see the same result. However, let's say you now want to see the Helpdesk tickets of the selected tenant. In this case, if you previously have chosen to use the global tenant filter, your tickets are now pre-filtered for you. Whereas if you have used the local tenant filter, you have to select and apply the tenant filter again.
Impact of tenants on ticketing in Helpdesk
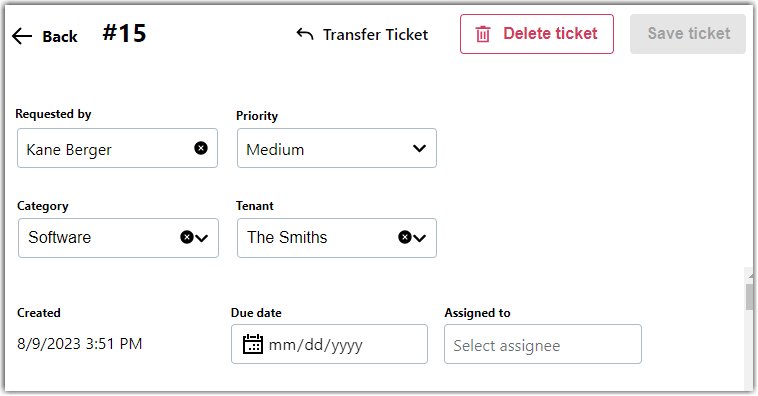
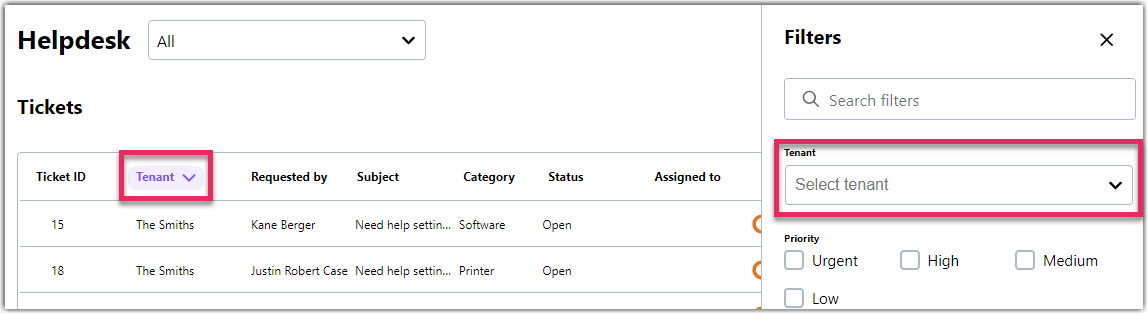
Available reports on tenants
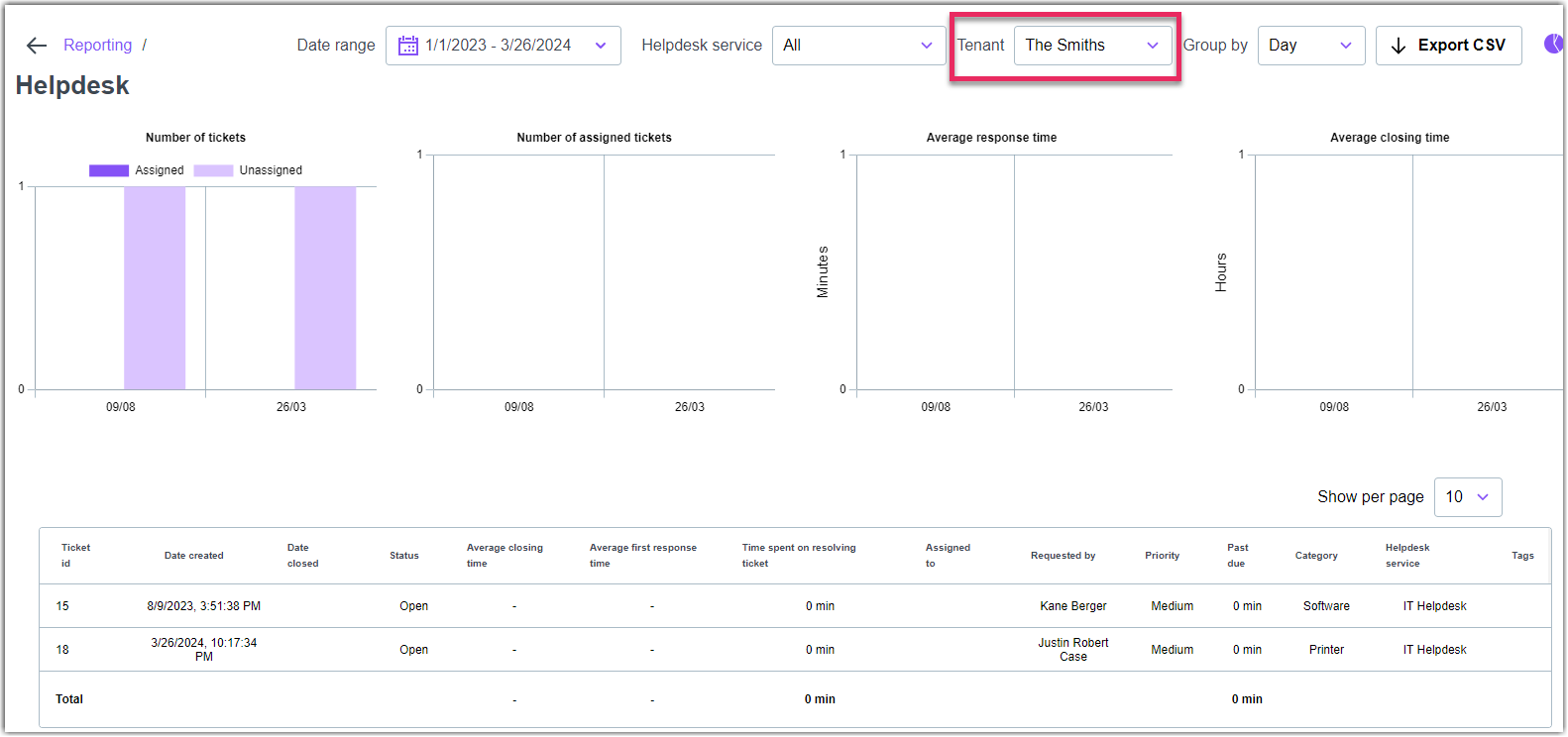
Working with assets tenancy work with assets?
Similar to Helpdesk tickets, your assets can be linked to tenants, rather than companies or device groups. This allows you to sort, filter, and search by the tenant's name on the Inventory page. When you sync managed devices, their tenant information is also synced. See Working with tenant information in the Inventory,
About upcoming improvements
Upcoming improvements include the introduction of multi-tenancy in remote execution, patch management, endpoint protection, and alert management.
