Navigating in the LogMeIn Resolve Console
This article helps end-users get around in the LogMeIn Resolve Console.
To use the
LogMeIn Resolve Console, log in at
https://console.gotoresolve.com. You can also open the
LogMeIn Resolve Agent Desktop Console, and log in with your
LogMeIn Resolve credentials.
Tip: Don't have the Agent Desktop Console yet? See LogMeIn Resolve Agent Desktop Console for detailed instruction for getting and installing the native application.
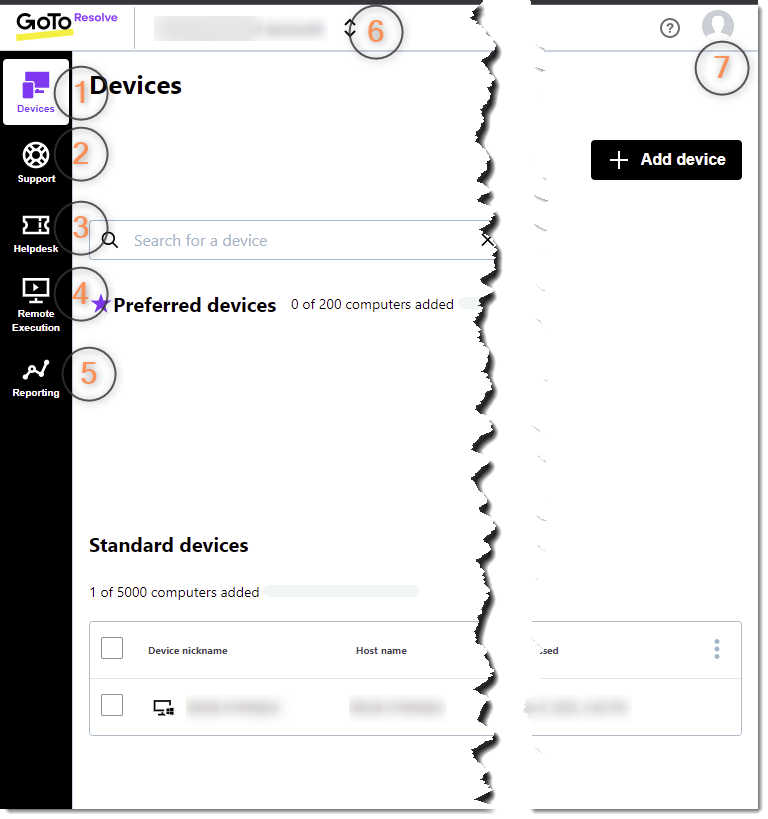
- You can add Devices to your LogMeIn Resolve account in the Devices page of the Console For more information see Setting up devices
- You can start instant support sessions from the Support page of the Console. For more information see Starting instant support sessions.
- LogMeIn Resolve offers a ticketing solution that allows you to provide internal support for your end-users. For more information see Manage Tickets with LogMeIn Resolve helpdesk.
- Remote Execution allows you to run, manage, and monitor automated PowerShell commands on multiple computers without user interaction. For more information see Remote Execution - Automation in GoToResolve.
- In the Console, you can view reports on agents' activity in support sessions and helpdesk tickets. For more information see About reports in LogMeIn Resolve
- If you are an admin on multiple accounts, you can use the account toggle to easily switch between your accounts.
- By clicking on your profile icon you can manage your profile and zero trust settings, access the GoToAdmin portal, switch to dark theme or log out from the Console.
How to change your keyboard layout?
You can switch between local and remote keyboard layouts as follows:
- On Windows, in the Desktop Console menu, go to and select a Keyboard layout.
- On Mac, in the LogMeIn Resolve Desktop Console menu, go to Preferences and select a Keyboard layout.
How to resolve technical issues in the Desktop Console?
When the
LogMeIn Resolve Desktop Console interface or a remote support session gets stuck due to a technical issue, you can repair the Desktop Console to fix the error. To do so, from the
Desktop Console menu, select
Repair.
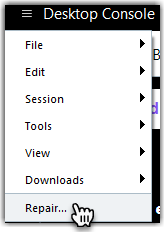
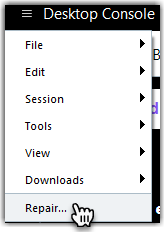
You have the following options:
- Soft repair
- This option deletes the cache of your browser and reloads the Console in five seconds.
- Hard repair
- This option deletes the cache and cookies of your browser, deletes the local storage content, and reloads the Console in five seconds.
Note: Repairing the Desktop Console may impact your active support sessions.
Article last updated: 15 April, 2024
You are viewing the latest version of this article.
