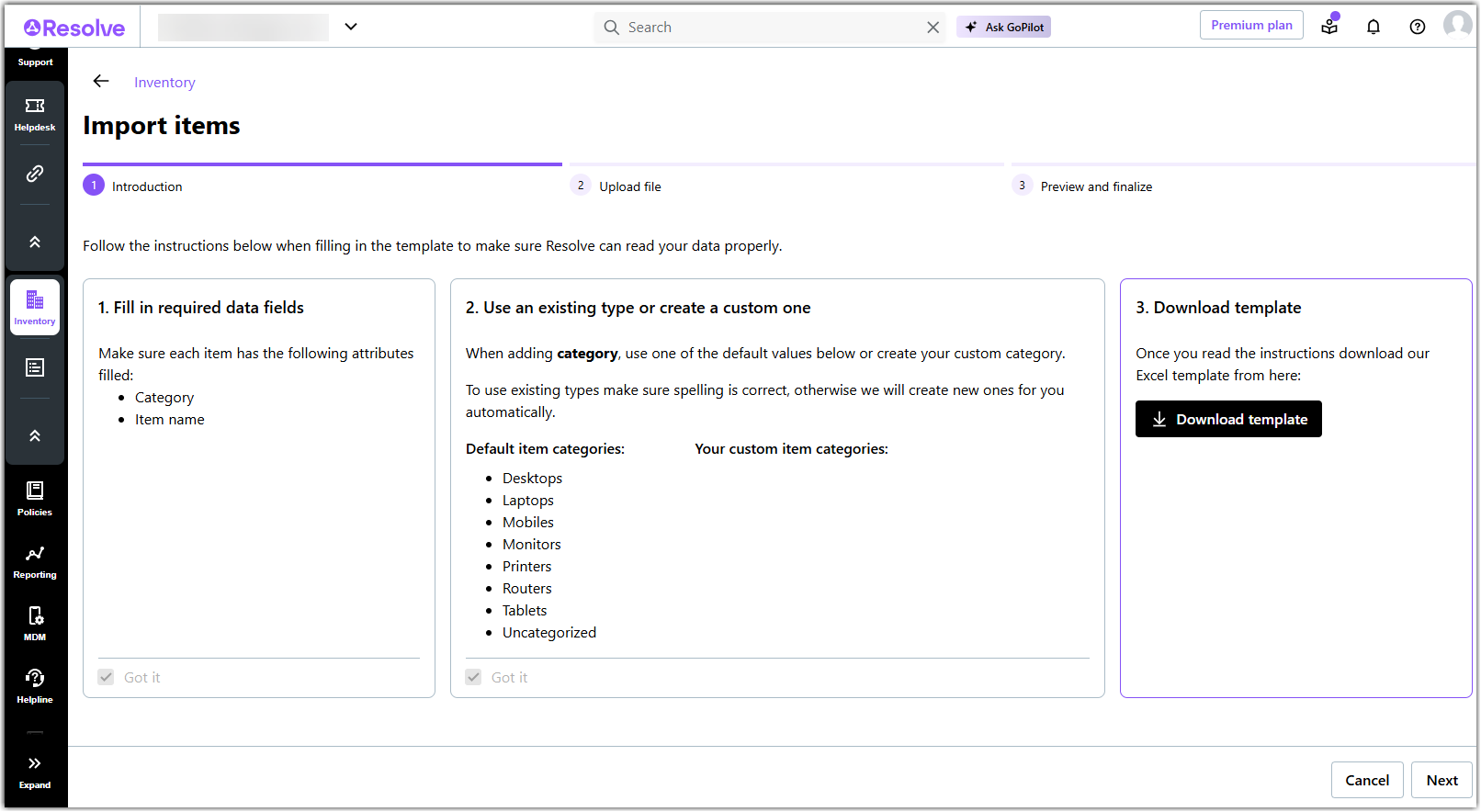Bulk import items
To enhance the efficiency and speed of our import process, you can import assets via template in batches of up to 1000 items at a time. This limit helps prevent import bottlenecks and ensures a smoother, faster import experience.
Frequently Asked Questions
- What is the difference between importing and updating assets?
- You can use LogMeIn Resolve to both add new assets and update existing ones. During import, if an asset already exists in the system, its details will be updated with the data from the imported template.
- Can I update both managed devices and unmanaged assets?
-
Yes, you can update unmanaged assets, such as printers and monitors, as well a managed devices. As long as each asset is uniquely identified in your uploaded template, it can be updated in
LogMeIn Resolve. The following data is updated during import:
- For managed assets, only asset-specific details, such as warranty information and assigned user, will be updated.
- For unmanaged assets, all data fields are updated.
- How can I make sure an asset is uniquely identified?
- Users are reminded during import to ensure the Asset ID, Device ID, and Serial Number from the asset export are included in the import template. As long as these identifiers are unique in your template, you can update your existing assets.
- What if there are duplicate items in the uploaded template file?
-
Upon detection of duplicate records in a template file, the following happens:
- If the same serial number is used several times in the imported template, it will create serial number duplicates in the inventory list. These serial number duplicates can be identified and cleaned up using the List of duplicates as described in Import managed devices.
- If the same asset ID or device ID is used multiple times in the imported template, then only the last instance will be considered during import.
Article last updated: 8 October, 2025