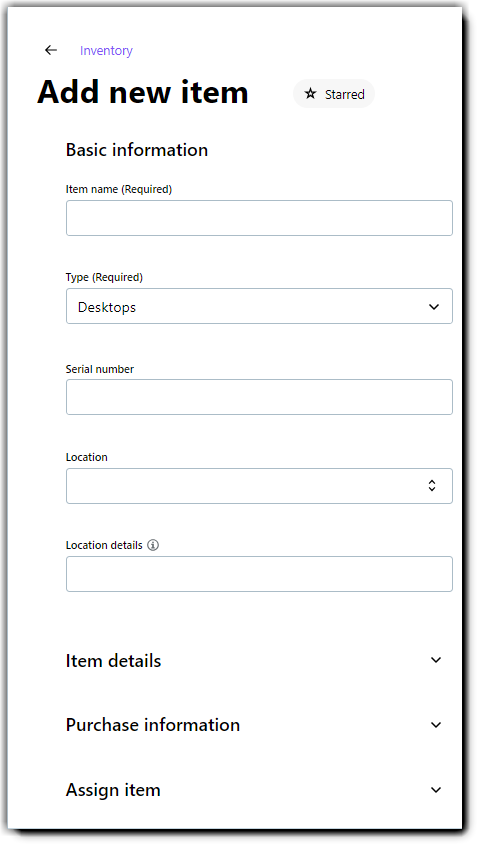- In the Console, go to the Inventory page.
Note: If you have multiple accounts, select your organization in the top-left corner next to the LogMeIn Resolve logo.
- Select Add new item option on the top of the screen.

- Enter the initial set of details for your item into the required fields under the Basic Information section.
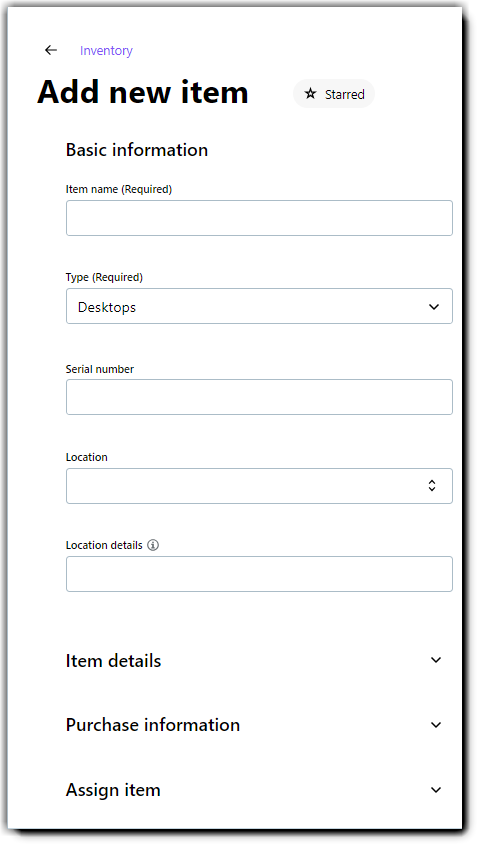
- You can fill in the optional fields based on your preferences, like the life cycle or warranty period.
Note: You can create custom fields by clicking the Add custom field button under a section. You can enter a title for your custom field, set up under which section you want to display it, and mark it as a required field.
- Assign your item to a user or the IT department.
- Once you are done, select Save or Save and duplicate.
Note: When you select Save and duplicate, LogMeIn Resolve saves your item and pre-fills its information in the duplicated form. This way you do not have to manually enter again all the data, but change only what is needed (for example the serial number).
Results: The item is created and is added to the top of your Inventory list when the Added date column is sorted A-Z (default).
Important: You can add a maximum of 50,000 items to your account.