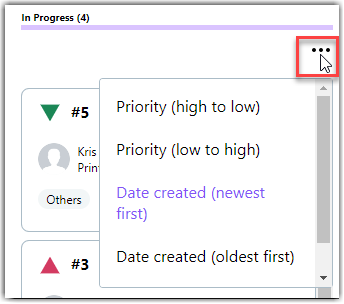Monitorar helpdesk tickets no Console do LogMeIn Resolve
LogMeIn Resolve permite que você crie, gerencie e monitore o status dos tíquetes de helpdesk. Veja como você pode visualizar e filtrar esses tickets no Console.
Dependendo de quais tickets você deseja ver, é possível alternar entre a exibição da placa e a exibição de lista.
Exibir tickets na exibição de cartão
Fornece uma visão geral rápida dos tickets mais relevantes para o trabalho diário.

Esses tickets são agrupados em colunas com base em seus status. Cada coluna exibe até 10 tickets dependendo do seu preferências de triagem Por padrão, todos os status são exibidos em colunas que você configurou em GoTo Admin. Para ver todos os tickets de uma categoria, clique no Ver mais incidentes na exibição da lista na respectiva coluna.
Por padrão, você pode ver as seguintes categorias de tickets na exibição de cartão:
| Coluna | Descrição |
|---|---|
| Abrir | Tickets prontos para serem captados pelos agentes. |
| Em andamento | Tickets que os agentes começaram a trabalhar.
Note: Somente esses tickets são listados aqui que os agentes definiu manualmente para Em andamento status. Consulte os Edite LogMeIn Resolve tickets na seção ConsoleRequisitos de sistema do GoTo Training.
|
| Encerrada | Tickets que os agentes terminaram em trabalho.
Note: Os Tickets nos status Resolvidos e Cancelados não estão listados aqui.
|
| Cancelado | Tickets definidos manualmente Cancelado status, pois não exigem mais ajuda.
Note: Os tickets cancelados não serão fechados automaticamente.
|
| Bloqueado | Tickets definidos manualmente Bloqueado status. |
| Em espera | Tickets definidos manualmente Em espera status. |
| Resolvido | Tickets definidos manualmente Resolvido status.
Note: Os tickets resolvidos não serão fechados automaticamente.
|
| Login | Tickets definidos manualmente Login status, pois são menos urgentes para lidar com isso. |
Por que meus tickets sempre são exibidos na exibição de lista?
Na exibição de cartão, para exibir os tickets de Tudo serviços de helpdesk, você precisa ter o mesmo status de tickets (com o mesmo nome e tipo) definidos em todos os seus serviços de helpdesk. Caso contrário, os tickets serão exibidos automaticamente na exibição da lista. Por exemplo, você pode ter um status, chamado “Em andamento” com tipo “aberto” no serviço de helpdesk do HR e outro status chamado “Em andamento” com tipo bloqueado no serviço de helpdesk de TI. Nesse caso, quando há uma incompatibilidade entre os status, você não poderá ver Tudo seus tickets de helpdesk na exibição do cad.
Ocultar, exibir ou alterar a cor das colunas
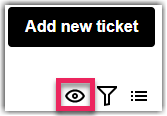
Cada coluna representa um status de tíquete que você pode configurar em GoTo Admin. Por padrão, você tem os seguintes status de tíquete exibidos na visualização de cartão:
- Abrir
- Em andamento
- Em espera
- Bloqueado
- Resolvido
- Encerrada
- Cancelado
- Combinado
- Para adicionar ou remover uma coluna, selecione seu nome.
- Para alterar a cor que você vê na parte superior de cada coluna, selecione o seletor de cores à esquerda do nome de uma coluna e escolha uma nova cor.
Exibir tickets na exibição de lista
A exibição da lista exibe todos os tickets de sua organização.

Para exibir apenas as colunas que são relevantes para você, use o ícone Seletor de coluna  acima da lista de tickets. Você pode arrastar e soltar os nomes das colunas para reorganizá-las ou usar o ícone de olho à direita para mostrar ou ocultar uma coluna. Aplique as alterações que você fez para exibir o novo layout da lista de tíquetes.
acima da lista de tickets. Você pode arrastar e soltar os nomes das colunas para reorganizá-las ou usar o ícone de olho à direita para mostrar ou ocultar uma coluna. Aplique as alterações que você fez para exibir o novo layout da lista de tíquetes.
Por padrão, a visualização de lista fornece as seguintes informações sobre seus tickets:
| Coluna | Descrição |
|---|---|
| ID do ticket | ID interna do tíquete do helpdesk. |
| Locatário | Nome do locatário ao qual o tíquete está atribuído. |
| Atualizado | Os tickets novos que um usuário final ou outro agente cria e os tickets atualizados são marcados como não lidos. Isso é destacado por um ponto de exclamação na coluna Updated. Basicamente, se você vir um ponto de exclamação nesse campo, deverá tomar providências em relação ao tíquete. |
| Solicitado por | O usuário que criou o ticket ou o usuário em cujo nome o ticket foi criado. |
| E-mail do solicitante | O endereço de e-mail do usuário que solicitou o tíquete. |
| Assunto | Uma breve descrição do problema. |
| Categoria | Categoria dos tickets, conforme definido em GoTo Admin. |
| Status | Status do tíquete que descreve o progresso do agente. Os seguintes status estão disponíveis:
|
| Atribuído a | Agente atribuído ao ticket. |
| Prioridade | Prioridade dos tickets. |
| prazo | Data e hora em que o tíquete deve ser resolvido. |
| Última atualização | A data e a hora em que o tíquete foi atualizado pela última vez com as seguintes informações:
|
| Atualizado por | O nome do agente que atualizou o tíquete pela última vez. |
| Criado em | Data e hora em que o ticket foi criado. |
| serviço de helpdesk | O nome do serviço de helpdesk em que o ticket foi criado. |
| Rótulos | Labels adicionado ao tíquete. |
Filtragem de tickets
Há várias maneiras de filtrar os tickets de helpdesk

- Alternar entre a exibição da lista
 e exibição de cartão
e exibição de cartão  para exibir todos os tickets ou apenas aqueles relevantes para você.
para exibir todos os tickets ou apenas aqueles relevantes para você. - Selecione um formulário de serviço Serviço de helpdesk menu suspenso na parte superior da página para ver os tickets somente de um canal selecionado.
- Filtre a exibição atual dos tickets. Escolha o ícone do funil
 acima da lista de tickets para abrir o Filtros painel e selecionar os filtros relevantes:
acima da lista de tickets para abrir o Filtros painel e selecionar os filtros relevantes:
Filtro Descrição prioridade Prioridade dos tickets. Você pode selecionar vários valores. Status Status dos tickets, conforme definido em GoTo Admin. Você pode selecionar vários valores. Este filtro está disponível apenas na exibição da lista. Quando os tickets de Todos os serviços de helpdesk são exibidos e você seleciona um status personalizado, que está disponível em vários serviços, os tickets com o status selecionado de todos os serviços aplicáveis serão listados. Criado Defina um período de tempo em que os tickets foram criados. prazo Defina um período quando os tickets tiverem sido devidos. categoria Categoria dos tickets, conforme definido em GoTo Admin. Você só pode selecionar uma categoria digitando seu nome. Solicitado por A pessoa que criou o ticket. Você só pode selecionar uma única pessoa digitando o nome dele. Rótulos Selecione os rótulos dos tíquetes que você deseja listar. Atribuídas a você O agente que está atribuído ao tíquete. Você só pode selecionar uma única pessoa digitando o nome dele.
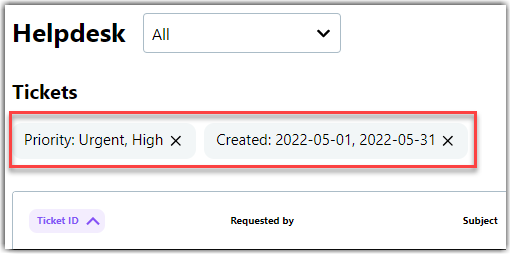
Classificar tickets
 ícone na parte superior de uma coluna. Em seguida, selecione uma opção de triagem.
ícone na parte superior de uma coluna. Em seguida, selecione uma opção de triagem.