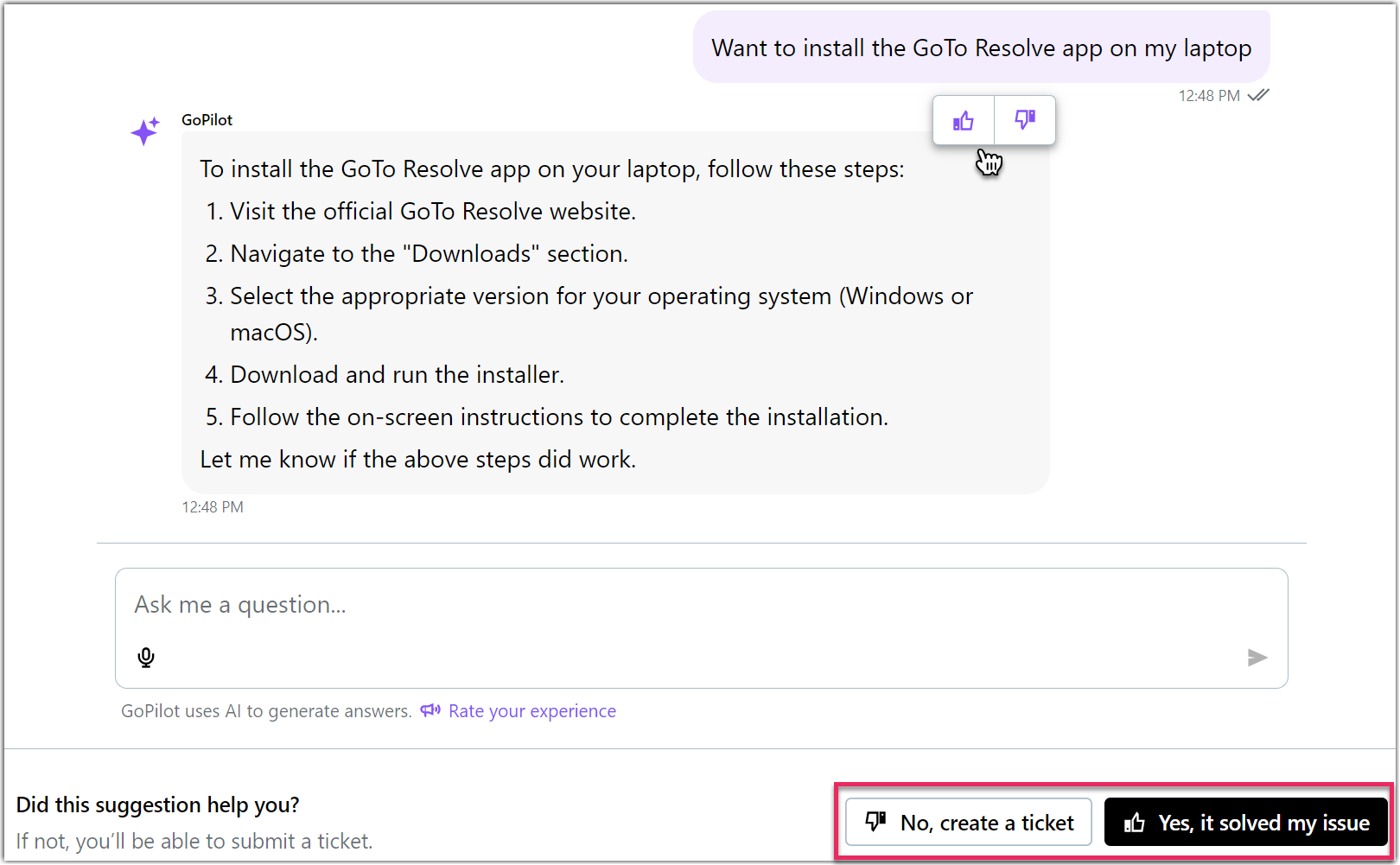Créez des tickets dans l'application Portail client
En tant qu'utilisateur final, vous pouvez soumettre des tickets dans le Portail client.
Remember: Lorsqu'un administrateur ou un agent se connecte au Portail client, il est traité comme un utilisateur final et ne peut gérer que les tickets qu'il a créés ou qui ont été soumis en son nom.
Results: Vous recevrez un e-mail de notification concernant la création d'un ticket contenant tous les détails que vous avez saisis.
Note: Vous ne pouvez ajouter des commentaires qu'aux tickets existants comme décrit dans Ajoutez des compléments à un ticket dans la section Portail client
Créer un ticket avec l'IA en votre nom
Dans le
Portail client, vous pouvez demander à GoPilot de trouver une solution à votre problème, et créer un ticket si la solution proposée n'est pas satisfaisante. L'avantage de demander d'abord à l'IA est que vous pouvez obtenir une solution instantanée à votre problème, même sans l'aide d'un agent. Il vous suffit de commencer à poser des questions :
Aperçu de la page Mes tickets
Vous voyez les détails suivants sur le ticket
Mes tickets page:
- ID de ticket - Un identifiant interne de votre ticket.
- État - État actuel de votre ticket, quelles modifications sont traitées. Les statuts suivants sont disponibles:
- Ouvrir - le ticket est attribué à un agent
- En cours - un agent a commencé à travailler sur la demande
- En attente - le ticket est attribué, mais le travail est temporairement suspendu
- Bloqué - l'agent assigné ne peut pas continuer à travailler sur le problème
- Résolu - le problème est résolu. Le Ticket sera fermé.
- Fermé - le ticket est fermé
- Annulé - la demande n'est plus pertinente
- Objet - Objet du ticket défini durant la création de tickets.
- Catégorie - La catégorie sélectionnée pour le ticket.
- Attribué à - Nom de l'agent qui est attribué à votre problème.
- Priorité - Priorité du ticket.
- Date d'échéance - Date à laquelle le problème doit être résolu.
- service d'assistance - Nom du service d'assistance ou du canal qui s'occupe de votre ticket.
Types de fichiers que vous pouvez joindre à votre ticket
Les types de fichiers suivants sont pris en charge :
- Images PNG
- Images JPG
- Images JPEG
- Images GIF
- Fichiers audio MPEG
- Fichiers audio et vidéo MP4
- Fichiers texte
- Fichiers CSV
- Documents Microsoft Word
- Documents Microsoft Excel
- Documents Microsoft PowerPoint
- Documents PDF
- Vidéos QuickTime
Article last updated: 10 December, 2024