About GoPilot
GoPilot is an AI-powered assistant that can perform tasks for you and answer questions about your devices and infrastructure in LogMeIn Resolve. It leverages Foundation Models to analyze complex data sets and provide highly relevant results.
After clicking the GoPilot icon next to the search field, you will have the following features available:
Basic features
Here are the most commonly used features of GoPilot.
Conversational interface
The GoPilot interface offers you the following features of convenience:
- Resizeable, draggable elements: Both the GoPilot avatar
 and the chat window can be customized to your needs, and they will remember their position until you sign in next time.
and the chat window can be customized to your needs, and they will remember their position until you sign in next time. - Streaming responses: Instead of waiting until the full response is available and displayed, GoPilot streams the response in real-time, so that you can already start reading while the response is still being generated.
- Thumbs up/down feedback: You can indicate your satisfaction with a response by clicking the thumbs icon next to the respective response. This helps us improving the responses in the long run.
- Suggestions and action buttons: For certain responses, GoPilot offers additional links and actions to help you complete your job or get more information on the issue at hand.
Diagnose your device
A systematic device check in GoPilot that collects and analyzes the most relevant information regarding device health, such as resource utilization and Windows update status. GoPilot provides recommendations on how to resolve potential issues Agents can diagnose end-user devices even during a support session.
How does it work in the Console?
In the Console, select a computer on the Devices page. Once you are on the device management page, open GoPilot, type your question into the input field, and click the Send icon. To get a report on device health, you can ask something similar to the following:
- Diagnose this device
- What’s up with this device?
- Check this device!
- Are there any issues with this device?
GoPilot returns a color-coded report that lets you take action based on the severity of the findings:
- Red means you should probably take action right away
- Yellow items are not pressing issues, you can take action in due course
- Green means all good
Use the provided links to navigate to the corresponding page of the Console such as Windows updates, Endpoint Protection, or the Devices page to take action.
How does it work in a support session?
You can either click on the speech bubble over the GoPilot icon, or you can click the suggestion in the GoPilot chat interface (or type a similar prompt as above).

Search for Helpdesk tickets
While you can simply filter for tickets on the Helpdesk page, GoPilot helps you find tickets from anywhere in the Console. More importantly, you can use your own words to search for a set of tickets. The following are some examples of what you can ask:
- "How many tickets are urgent?" - This is helpful for agents to prioritize their daily work.
- "Which tickets haven’t been touched for more than a day?" - When you are required to comply with a Service Lever Agreement (SLA), you can list those tickets that have not been updated for a certain period of time.
- "Which tickets are unassigned and overdue?" - A great way to see overdue tickets that no one has started actively working on.
- "How many tickets have the category Hardware?" - When agents specialize on a specific Helpdesk service category, they can list those tickets that are relevant only to them.
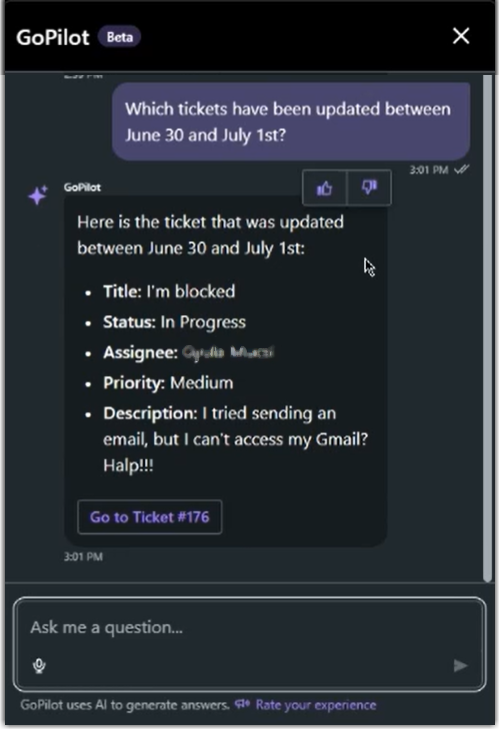
- In-message suggestions for ticket links are limited to three tickets, ordered by "Last updated" date
- You cannot ask anything that involves calculation or comparison
- Tags are not yet supported as a search criterion
Search the LogMeIn Resolve support site
Similar to global search at the top of the page, agents can ask anything that can be found at our support site, such as "How do I enable clipboard sync in Remote Sessions". GoPilot will analyze all articles, summarize the most relevant ones, and will respond with step-by-step instructions, similar to our support articles. This saves you the effort of switching to another browser tab and searching for the same information there.
For example, you can ask the bot about how to create an alert policy. Since the AI pre-filters and summarizes content before returning the result, it provides a concise answer.
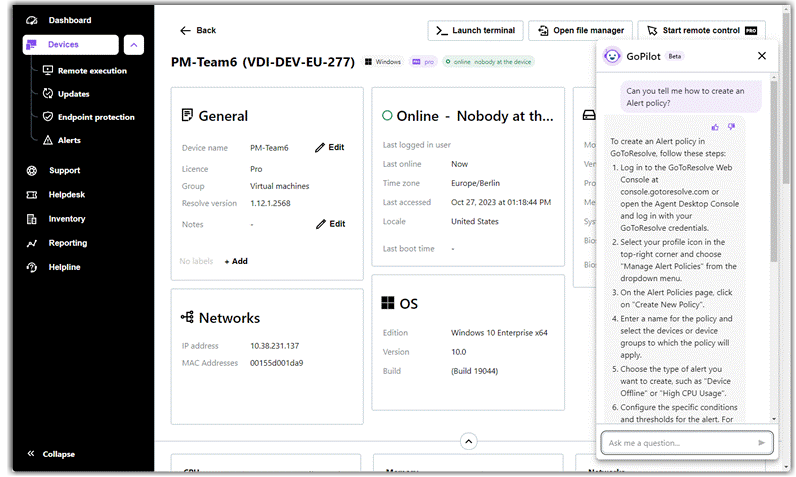
Multilingual support
Not sure how to phrase your question in English? GoPilot knows all commonly and some uncommonly used languages of the world. If you find it easier to ask a question in your native language, you can most certainly do so while chatting with GoPilot. You can even switch between languages during your conversation.
Voice recognition
For people who are in a hurry or find it difficult to type, GoPilot offers voice recognition as an alternative communication method. For these occasions, GoPilot offers voice recognition, which allows you to use your device's microphone and turns your speech into text.
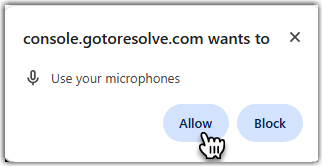
Select Allow to make sure you can use this feature.
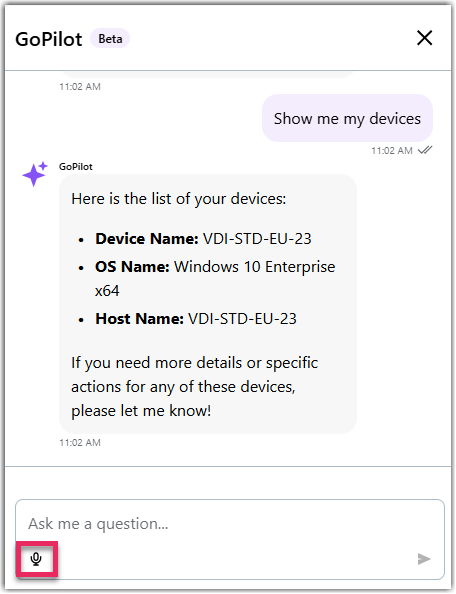
Advanced features
The following are some of the more advanced features of GoPilot.
Take a screenshot and let GoPilot summarize it
Take a screenshot during a remote support session and ask GoPilot what it sees. Agents often need additional information on error messages or want to translate the content of the screen. GoPilot provides agents with a powerful analytical tool in remote sessions, so they don‘t need to search the web or ask colleagues about unknown items on the end-user screen.
You can also narrow down your question by saying what exactly you are interested in.

Auto-generate Remote Session notes and summaries
When helping end-users in a remote session, you don’t want to lose focus and miss out on details by taking notes. GoPilot can take screenshots during remote sessions that are translated into a note for the agent and then the AI summarizes these notes at the end of the session. GoPilot essentially automates note-taking so that agents are not distracted from their jobs during a support session. Agents can save substantial time by letting the AI do the manual work on their behalf.
Auto-generate Helpdesk ticket summaries and comments
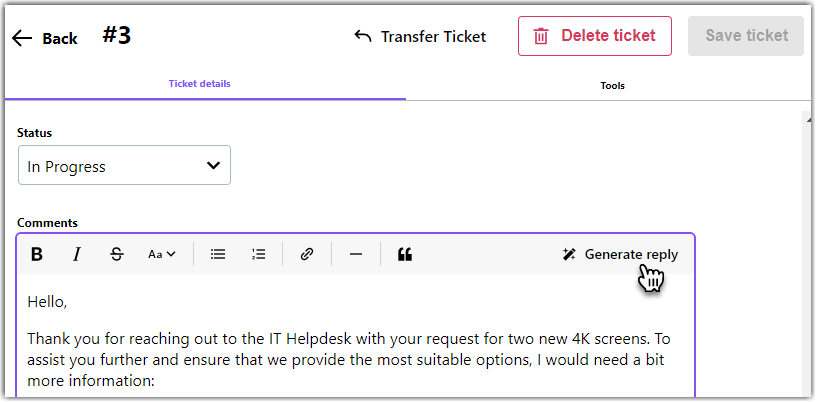
Add Helpdesk ticket details when ticket is created from an email
- Category (the best available match)
- Priority (medium by default)
- Labels (if available)
- Custom fields (if available)
Install LogMeIn Resolve Endpoint Protection on devices and run scans
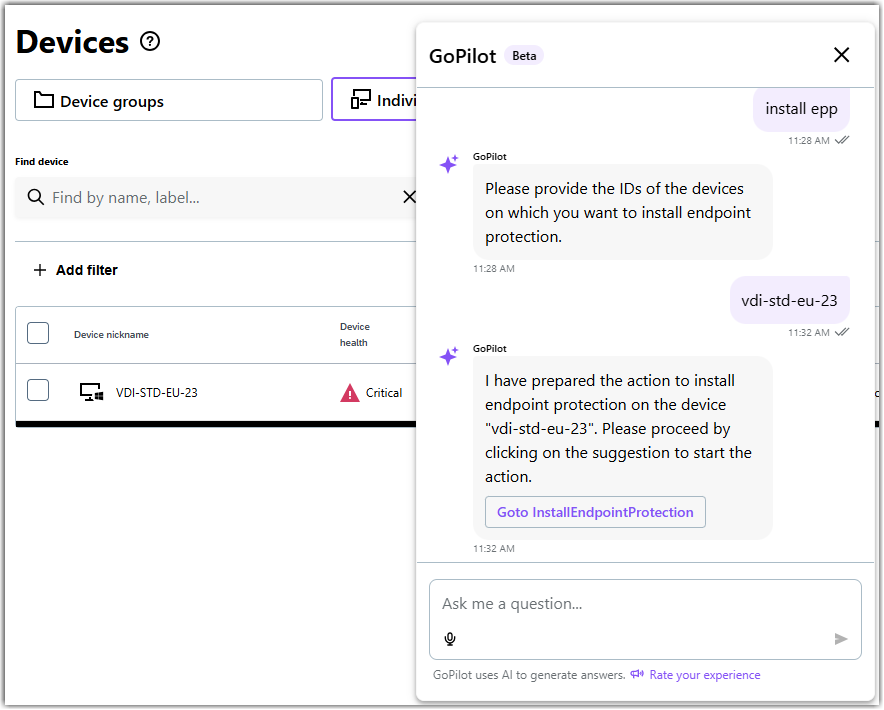
Similarly, you can ask GoPilot to run a virus scan on devices. GoPilot will create an action that navigates you to the Take antivirus action page in LogMeIn Resolve and pre-selects the Quick scan action. Before running the virus scan, you can change the selected action to Full scan if that better meets your needs.
Run antivirus tasks
Besides installing Endpoint Protection, GoPilot can perform the following antivirus tasks for you:
- Run a quick or full antivirus scan
- Enable or disable the firewall
- Update virus definitions
- Enable real-time protection
- Retrieve scan results
You can prompt GoPilot to run antivirus tasks on a single device, on all devices, on a type of devices - such as servers -, or on devices in a specific health condition. Whether you are working in the Console or participating in a remote control session, when prompted, the AI will answer your call. Here are a few sample instructions to ask GoPilot for help:
| Antivirus task | Sample prompt |
|---|---|
| Run a full scan on all devices in critical health | Trigger a full scan on devices that have critical health |
| Enable the firewall on all devices | Enable firewall on all devices |
| Update the virus definition of a single device | Update virus definition on ROSE-PC-2 |
| Enable real-time protection on all servers | Enable real-time protection on all servers |
| View the results of the previous antivirus scan on a single device | What threats do I have on ROSE-PC-2 |
Install Windows updates
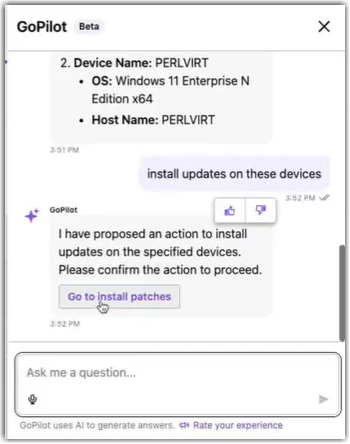
GoPilot prepares an action that guides you to the Windows update installer page. Here you can double-check which updates are going to be installed on your devices and decide whether you want to schedule the installation.
Explain and audit Remote Execution scripts
If you are less familiar with scripting and find it hard to create a perfect script, or the AI generates one that does not meet your expectations, you can ask GoPilot to help you explain, improve, and even run a security audit on the script. During script creation, at the bottom of the page select Explain script to get a step-by-step explanation of the script or Audit security to see what potential risks you take by running it.
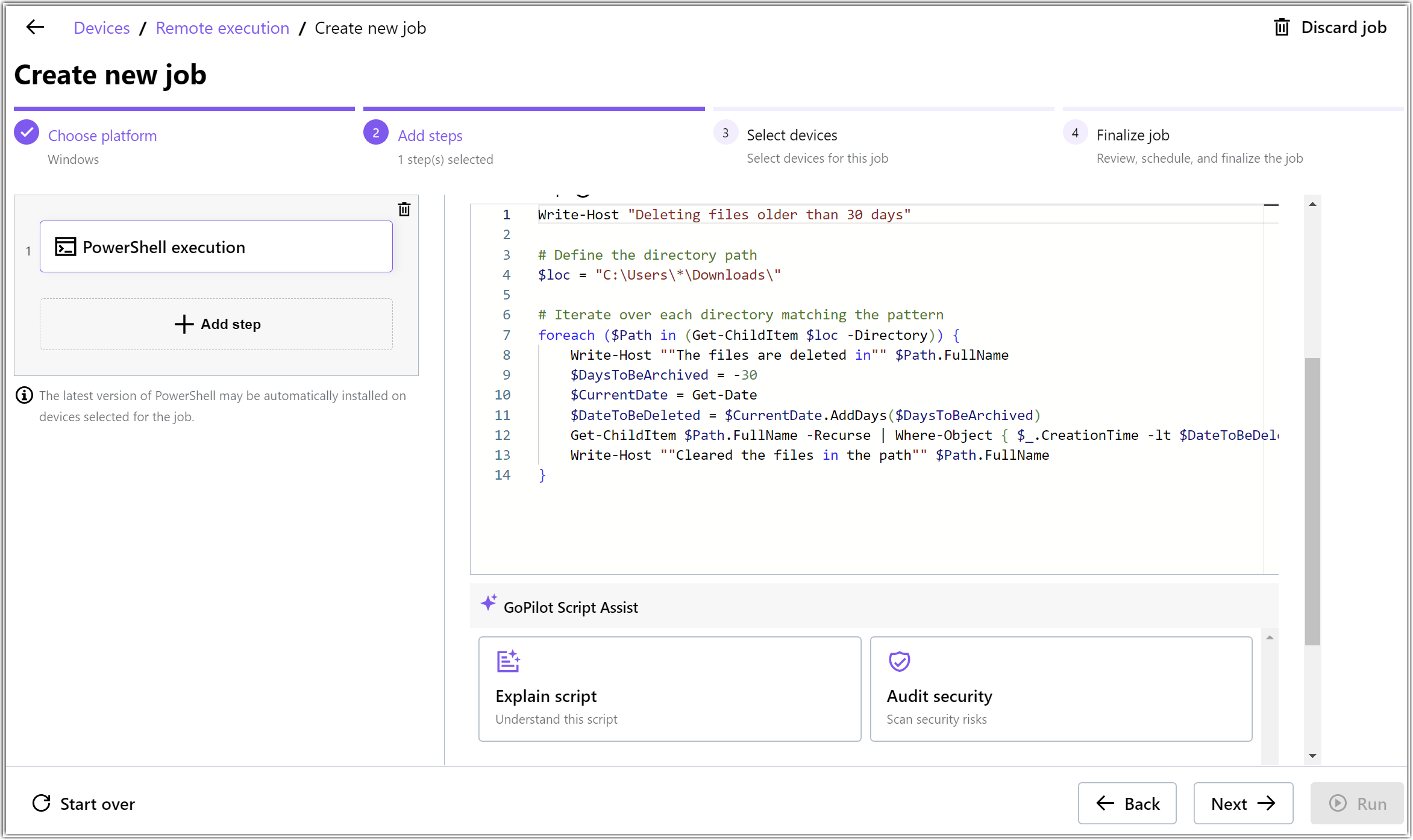
For more information, see Use Artificial Intelligence to write Remote Execution scripts
