View a list of available LogMeIn computers via PC or Mac
You can use either the Client desktop app or the website to view a list of available computers in your account.
From the Client desktop app
Use the Client desktop app to view a list of computers in your account.
To launch the Client desktop app:
- Option 1. Select the system tray (or menu bar) icon and select Connect to computers.
- Option 2. Using the Start menu or Finder, start the Client.
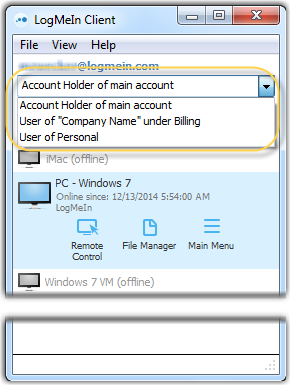
From LogMeIn.com
Log in to your account at LogMeIn.com to view a list of computers in your account.
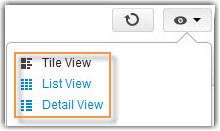
Hide Groups on the Computer list
 at the top of the
LogMeIn Central user interface and then
Show computers in groups to view your computers in a simple list, without showing groups.
at the top of the
LogMeIn Central user interface and then
Show computers in groups to view your computers in a simple list, without showing groups.
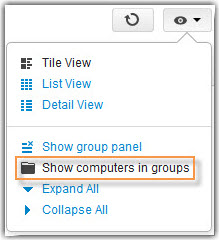
The Computer Groups button
View Groups using the Groups panel
 at the top of the
LogMeIn Central user interface and then
Show group panel to view your computer groups in a list next to your Computer list.
at the top of the
LogMeIn Central user interface and then
Show group panel to view your computer groups in a list next to your Computer list.
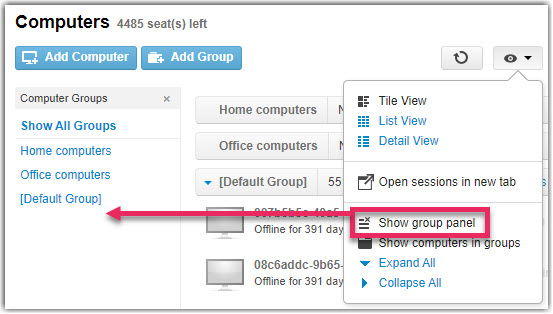
The Computer Groups panel button
Manage Groups
Select edit to work with an existing groups.
- Delete a group
- Change the computers in a group
Detail View
Try Detail view for a good balance between the graphic quality of Tile view and practicality of List view.
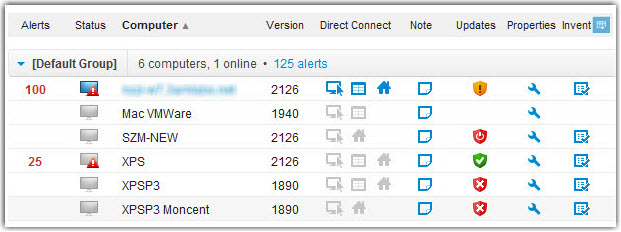
Detail view
Customize available columns
Select the  column selector in the header bar to view a list of available columns.
column selector in the header bar to view a list of available columns.
- Health
-
Shows the status of Windows features on your hosts, including Windows Updates and Anti-virus. Hover your mouse over the icon to see the updates.
 Available on Windows hosts only.
Available on Windows hosts only. - Status
-
Shows which state the computer is in:
- Offline

- In Session

- Available

- Offline
- Select these icons to take remote control of the host.
- Computer
- The Computer Description given when the host is installed. Select the Computer Description to control the host.
- Logged in users
-
Email address of the user who last logged in to the remote host. To receive accurate user information, make sure your remote computers are on Windows host software version 4.1.0.15880 and Mac host software version 4.1.0.13393 or later. The following information is displayed:
 : A user is logged in locally at the remote host, but the computer is locked. Currently, no one is actively working on the host computer.
: A user is logged in locally at the remote host, but the computer is locked. Currently, no one is actively working on the host computer. : There is at least one user currently logged in to the remote computer. When there are multiple remote users logged in to the host, select the Multiple Users link to view the users' names.
: There is at least one user currently logged in to the remote computer. When there are multiple remote users logged in to the host, select the Multiple Users link to view the users' names.- No local user login reported: The remote host has not yet sent information about the user who last logged in to the host. This generally happens either when your host runs an earlier version of the host software or the host is online but has an expired subscription.
- No one is logged in: No one is currently logged in locally at the remote host.
- Host is offline: The host is either offline or the host software on the remote computer is disabled.
- Version
- The version number of the Host software installed on the host. Select the version number to install the most up to date version of the LogMeIn Control Panel software on the host.
- Direct Connect
-
- Take Remote Control of the host

- Enter File Manager
 .
. - Enter the Dashboard
 . For more information on the Dashboard, see Using the client dashboard in LogMeIn Central.
Remember: When the Allow full Remote Control permission is disabled, you can only connect to computers in Remote View. In this view, you cannot take over a remote computer, only view the screen of the host. In addition, when this permission is disabled, you cannot launch File Manager.
. For more information on the Dashboard, see Using the client dashboard in LogMeIn Central.
Remember: When the Allow full Remote Control permission is disabled, you can only connect to computers in Remote View. In this view, you cannot take over a remote computer, only view the screen of the host. In addition, when this permission is disabled, you cannot launch File Manager.
- Take Remote Control of the host
- Last Online
- Shows the last time and date when the host was online.
- Note
- Add information about the host. Character limit: 500
- Update
-
Shows the status of Windows Updates on the host machine.
 Available on Windows hosts only.
Available on Windows hosts only. - Anti-Virus
- Shows the status of Anti-virus software on the machine. For more information, see Viewing antivirus status and details in LogMeIn Central.
- Alerts
- Shows an indicator of unacknowledged alerts on a host. For more information on alerts, see Working with alerts in LogMeIn Central.
- Properties
- Takes you to the Host Properties screen.
- Inventory
- Takes you to the section to run an Inventory on a single host. For more information, seeAbout Inventory reporting in LogMeIn Central.
For additional Custom Fields, see Use custom fields to organize computers in LogMeIn Central.
Direct to Remote Control

List View
Try List view for a clean, simple view of computers in your account. List view shows the most computers at one time, making it an excellent choice if you have many computers in your account.
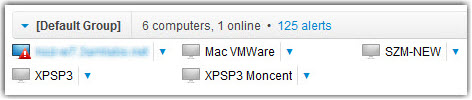
List view
Direct to Remote Control

Tile View
Try Tile view for a graphic view of computers in your account. Tile view is ideal if you have only a few computers in your account.

Tile view
