Risoluzione dei problemi di accesso a LogMeIn
Ecco alcuni consigli su come risolvere i problemi quando non riesci ad accedere al tuo account. LogMeIn account.
Differenze tra un client e un computer host remoto
Il client è il computer locale o il dispositivo mobile davanti al quale sei seduto. È quello che usi per accedere al tuo account LogMeIn per accedere ai tuoi host remoti. Puoi accedere al tuo account tramite l'app Client su Windows o Mac, oppure su LogMeIn.com.
Il computer host remoto è quello a cui vuoi accedere in un luogo lontano. Sull'host, devi installare (detto anche "distribuire") un'applicazione, chiamata software host, per impostare la connessione tra il client e il computer remoto .Windows o Mac. Questa app fa in modo che, ovunque tu sia nel mondo e qualunque sia il computer che usi per accedere al tuo host, solo tu possa accedervi, attraverso una connessione sicura.
Per connetterti al computer host remoto, devi prima accedere al tuo client e poi dal client all'host remoto.
Accedi al client
Ci sono alcune cose che potrebbero andare storte quando si accede al client.

Il più comune è quando gli utenti inseriscono le loro Windows o le credenziali del Mac invece di quelle dell'account LogMeIn credenziali dell'account. Quando hai iniziato a usare LogMeIn Pro, hai creato un account. LogMeIn account. Questo account ti permette di utilizzare il client per gestire i computer host remoti. Se hai dimenticato la password del tuo LogMeIn puoi facilmente ripristinare la password del tuo account dalla pagina di accesso. Se non riesci a trovare l'e-mail di conferma della "reimpostazione della password" nella tua casella di posta elettronica, consulta la sezione Perché non ho ricevuto l'e-mail di "reimpostazione della password" per il mio account? GoTo account?
È anche possibile che tu inserisca troppe volte una password errata e che il tuo account venga bloccato. In questo caso, non puoi fare altro che aspettare 30 minuti e poi, per sicurezza, reimpostare e memorizzare la nuova password. Puoi anche utilizzare strumenti di gestione delle password, come LastPass, per archiviare in modo sicuro le credenziali del tuo account.
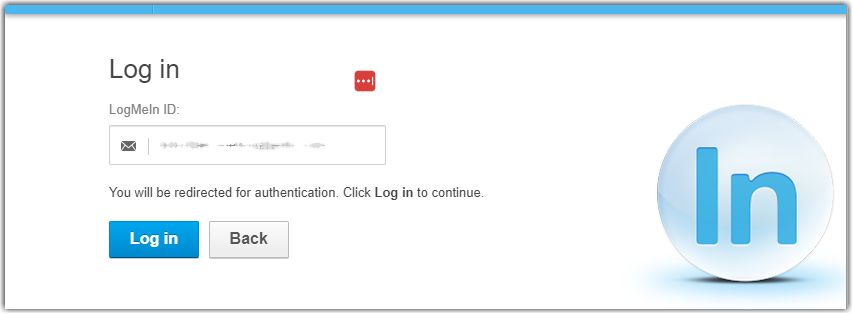
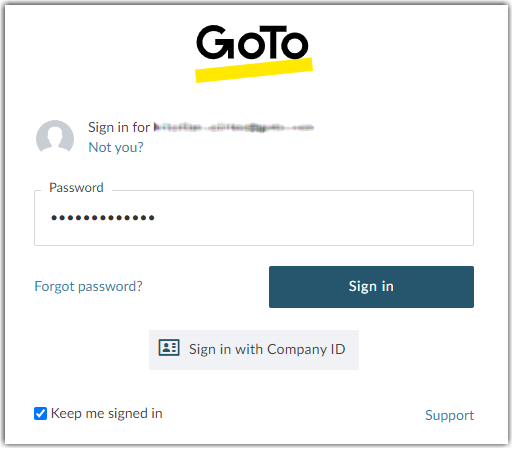
In questo modo potrai accedere alla pagina Computers dove potrai vedere i tuoi host remoti.
Per la risoluzione dei problemi relativi alla reimpostazione della password, leggi questo articolo.
Per informazioni sull'autenticazione a più fattori (MFA) o l'autenticazione in due fasi, vedi Verifica in due fasi in LogMeIn Pro.
Per ulteriori suggerimenti sulla risoluzione dei problemi
Se riesci ad accedere al tuo client (in altre parole, al tuo account dove sono elencati i tuoi computer host) ma non riesci a connetterti al tuo host, consulta i seguenti articoli. LogMeIn dove vedi elencati i tuoi computer host) ma non riesci a connetterti al tuo host, consulta i seguenti articoli:
Risoluzione dei problemi dei computer offline in LogMeIn Pro
Risoluzione dei problemi di un errore di LogMeIn errore di host non trovato
Risoluzione dei problemi di accesso agli host remoti (errore 5 / 1326 / 1327 / Login fallito)
Connessione a un host remoto LogMeIn host
Un elenco di controllo dei problemi di comunicazione più comuni quando si connettono ai computer Host remoti.
Riavvia l'applicazione host sul computer remoto
Come primo tentativo di risolvere un problema di connessione, puoi riavviare il servizio host del computer remoto. LogMeIn servizio host sul computer remoto.
- Apri la finestra di dialogo Esegui tenendo premuto il tasto Windows e premendo la lettera 'R' sulla tastiera.
- Digita .services.msc e seleziona OK.
- Nell'elenco dei servizi, clicca con il tasto destro del mouse su .LogMeIn e seleziona Riavvia.

Riavvia l'host
In alcuni casi, potresti non riuscire a connettersi online dalla Dashboard o dal controllo remoto. In questo caso, puoi riavviare l'host come descritto in Riavvia un host in LogMeIn Pro
Assicurati che il tuo account non sia bloccato
Basta disconnetterti da LogMeIn e effettuare nuovamente l'accesso Se sei titolare di un account Master, puoi anche verificare se il tuo abbonamento non è scaduto.scriptnon sia scaduto. Vedi Visualizza o modifica le informazioni di contatto e fatturazione in LogMeIn ProRequisiti di sistema di GoTo Training.
Assicurati che l'host remoto non blocchi i tuoi tentativi di connessione
Devi passare al computer remoto per accedere e effettuare le seguenti operazioni:
- Apri Pannello di controllo di LogMeIn dall'area di notifica o dal menu. Windows menu.
- Vai a
- Nella parte inferiore della pagina, verifica se tutti gli indirizzi IP sono bloccati e sbloccano tali indirizzi.
- Seleziona OK.
Aggiorna l'host alla versione più recente
Per aggiornare il software:
- Dal computer host, apri il file Pannello di controllo di LogMeIn.
- Seleziona Chi siamo.
- Seleziona Verifica aggiornamenti.
L'host aggiornerà la versione più recente del software host.
Controlla le impostazioni della data e dell'ora
Se le impostazioni della data e ora del computer non sono errate, l'host potrebbe mostrare come Abilitato e online nella barra delle applicazioni, ma come Non in linea nel tuo account. In questo caso, ricevi un Errore 13 durante il tentativo di connettersi a un computer remoto.
Per modificare la data e l'ora del sistema, selezionare l'orologio nella barra delle applicazioni di Windows o nella barra dei menu del Mac. In Windows, procedi come segue:
- Seleziona la voce Orologio di sistema nella barra delle applicazioni (solitamente nell'angolo in basso a destra dello schermo).
- Seleziona il link Modifica impostazioni data e ora.
- Seleziona il pulsante Cambia data e ora.
- Verifica che la data e l'anno siano configurate correttamente.
Vedi Risoluzione dei problemi dei computer offline in LogMeIn Pro
Controlla la configurazione del firewall
Verifica che il software host non sia bloccato da un firewall nel computer host. Potrai consentire al software host di effettuare connessioni nelle regole del firewall. Per maggiori informazioni, vedi LogMeIn Pro e Firewalls.
Controlla le impostazioni del proxy
Se il proxy non è configurato per funzionare con il software host, potrebbero verificarsi problemi di connessione. Per maggiori informazioni, si veda Come configurare le impostazioni proxy.
Controlla lo stato del DNS
Segui questi passaggi per risolvere i problemi legati alla risoluzione dell'indirizzo IP da parte del DNS.
Su Windows 7 e news:
- Aprire la finestra di dialogo Esegui. (Premere contemporaneamente il tasto Windows e il tasto R.)
- Digita .cmd e seleziona OK.
- Nel prompt dei comandi, digita ipconfig /flushdns e premi il tasto Invio.
Su Mac OS X:
- Apri .
- Digita dscacheutil -flushcache e premi il tasto Invio.
Problemi con il servizio OpenDNS
Potresti riscontrare problemi di connessione quando utilizzi prodotti GoTo con OpenDNS. Ciò è dovuto al fatto che OpenDNS classifica i domini GoTo come Proxy/Anonymizer. GoTo L'assistenza non è in grado di fornire ulteriore assistenza per questo problema. Per ulteriori informazioni sulla configurazione di OpenDNS, visitare il sito http://www.opendns.com/.
Bilanciatori di carico Internet e proxy inversi (connessioni satellitari)
Per risolvere problemi di corrispondenza IP legati a bilanciatori di carico Internet o proxy inversi, segui questi passaggi:
- Copia questo testo:
Windows Registry Editor Version 5.00 [HKEY_LOCAL_MACHINE\SOFTWARE\LogMeIn\V5\Net] "BrokenProxy"=dword:00000000 - Salvarlo in Blocco note o su un editor simile sul computer host con il nome IP Mismatch.txt.
- Rinomina il file IPMismatch.reg. Ti verrà chiesto di confermare che vuoi cambiare l'estensione del file da .txt a .reg. Conferma la modifica.
- Fai doppio clic sul file e conferma che vuoi importare il file nel registro.

