Travailler avec les rapports du service d'assistance en LogMeIn Resolve
Découvrez comment personnaliser la vue de votre rapport, voir les détails des tickets de service d'assistance et télécharger votre rapport depuis la Console.
Pour afficher les rapports de service d'assistance, connectez-vous à Console et allez dans Rapports page. Sélectionnez ensuite Obtenir un rapport d'assistance
Helpdesk vous indiquent les performances de vos agents en matière d'aide aux utilisateurs finaux. Le rapport organise les détails dans l'affichage suivant. Selon la manière dont vous groupez votre rapport, des détails différents sont répertoriés dans le tableau.
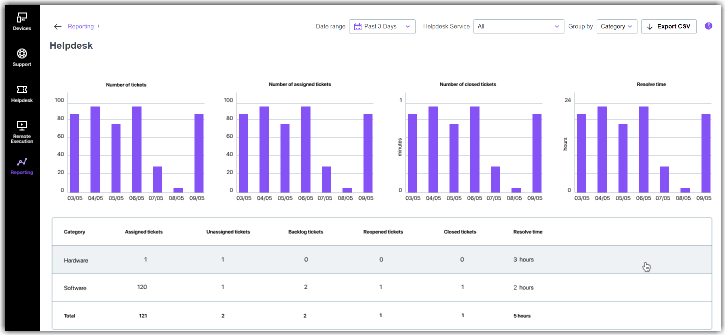
Vue par défaut des rapports d'assistance, regroupées par tickets
Filtrer les tickets du helpdesk
Après la connexion à Console, en haut de la page Rapports, vous disposez des options suivantes pour filtrer votre rapport de ticket d'assistance :
- Plage de dates
-
Pour afficher un rapport pour une plage de dates spécifique au moment de la création des tickets, sélectionnez
Plage de dates filtre. Vous pouvez soit sélectionner une plage de dates à l'aide du calendrier, soit choisir une plage prédéfinie en haut de la page.
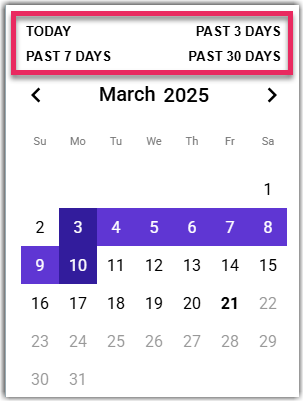
- Service d'assistance
- Sélectionnez le service d'assistance dans la liste déroulante où vous souhaitez voir les rapports.
- Locataire
- Sélectionnez dans la liste déroulante le locataire dont vous souhaitez consulter les tickets. Uniquement disponible si vous avez créé des locataires et si vous avez au moins un ticket associé à un locataire.
- Grouper les données de rapports
-
Sélectionnez le filtre
Grouper par pour organiser des données de rapport dans la vue qui correspond le mieux à vos besoins. Vous pouvez regrouper les éléments du rapport par jour, semaine, mois, agent, catégorie et utilisateur final. Par exemple, pour voir le nombre de tickets auxquels vos agents ont fermé, groupez vos données de rapport par
Agent.
Note:
- Seuls les tickets pour la plage de dates sélectionnée et le service d'assistance sont affichés.
- Lorsque vous regroupez des données par agent, la ligne non attribuée affiche ces tickets qui n'ont pas été affectés à un agent au cours de la période sélectionnée.
Important: Selon la façon dont vous groupez vos données de rapport, vous verrez des détails différents dans le tableau. Par exemple, lorsque vous regroupez votre rapport par jour, vous voyez les étiquettes jointes aux tickets, mais vous ne verrez pas les mêmes informations si vous les regroupez par agent. - Trier par données de rapport
- Sélectionnez un en-tête de colonne dans le rapport pour afficher les tickets par un détail du rapport. Par exemple, pour afficher les tickets par temps de fermeture du ticket, sélectionnez Heure de clôture en haut de votre liste de tickets.
Exporter les rapports vers CSV
Pour télécharger une copie de votre rapport, procédez comme suit :
- Sélectionnez Exporter CSV en haut de la page.
- Sélectionnez une plage de dates et un format de date pour votre rapport.
- Sélectionnez Télécharger.
Votre rapport est enregistré dans votre dossier de téléchargement par défaut.
Afficher les détails du rapport
Le Console fournit des informations détaillées sur vos tickets d'assistance. Sélectionnez une ligne dans la liste des rapports ou cliquez sur dans le tableau pour voir les détails suivants:
- ID de ticket
- Identifiant interne du ticket d'assistance.
- Date de création
- Date et heure auxquelles le ticket a été créé.
- Date de fermeture
- Date et heure auxquelles le ticket a été fermé.
- Statut
- État actuel du ticket.
- Temps passé à résoudre le ticket
-
Selon la façon dont vous groupez vos données de rapport, vous voyez les informations suivantes:
- Journé/semaine/mois – Affiche le temps passé sur les tickets individuels
- agent – Affiche le temps moyen que l'agent a passé sur les tickets
- Catégorie – Affiche le temps moyen des agents passés sur des tickets dans une catégorie spécifique
- End User - Affiche le temps moyen que les agents ont passé à résoudre les tickets de l'utilisateur final spécifique.
- Temps de fermeture moyen
- Temps Total pendant lequel un agent doit résoudre et fermer le ticket. Il s'agit de la durée entre la création et la fermeture d'un ticket. Seuls les tickets fermés ont Heure de clôture affiché. Le Total le temps au bas du tableau affiche l'heure de fermeture moyenne de tous les tickets répertoriés.
- Temps de réponse
-
Temps moyen d'utilisation d'un agent entre la création de tickets et l'une des actions suivantes:
- Le commentaire visible par l'utilisateur final a été ajouté par l'agent à partir de la console.
- Commentaire ajouté par l'agent dans l'app Microsoft Teams
- Session à distance démarrée depuis l'éditeur de tickets
- Session à distance démarrée depuis Microsoft Teams
Si le ticket a été fermé sans prendre aucune des mesures ci-dessus, le temps de réponse est égal au temps assigné au ticket, c'est le moment entre créer des tickets et les affecter à l'agent.
- Affecté à
- Nom de l'agent qui est actuellement affecté au ticket.
- Demandé par
- Nom de l'utilisateur qui a créé le ticket.
- Catégorie
- Nom de la catégorie actuellement attribuée au ticket.
- Priorité
-
Priorité ou urgence du ticket, qui est l'une des suivantes:
- Urgent
- Haut
- Moyen (par défaut)
- Faible
- Nombre de tickets
- Nombre de tickets créés par un utilisateur final. Disponible uniquement lorsque vous groupez des tickets par Utilisateur final.
- Statut de Ticket
- Nombre de tickets actuellement disponibles dans les statuts de ticket suivants : Attribué, fermé, bloqué, non affecté, non résolu et réouvert.
- Service d'assistance
- Nom du service d'assistance où le ticket a été créé.
- Balises
- Liste des étiquettes attribuées au ticket. Disponible uniquement lorsque vous groupez des tickets par Jour, semaine, ou Mois.
Foire aux questions
- Puis-je afficher uniquement ces tickets qui ont été créés pendant les heures d'ouverture ?
- Non dans la Console. Toutefois, vous pouvez exporter votre rapport au format CSV puis filtrez votre rapport par Date de création.
