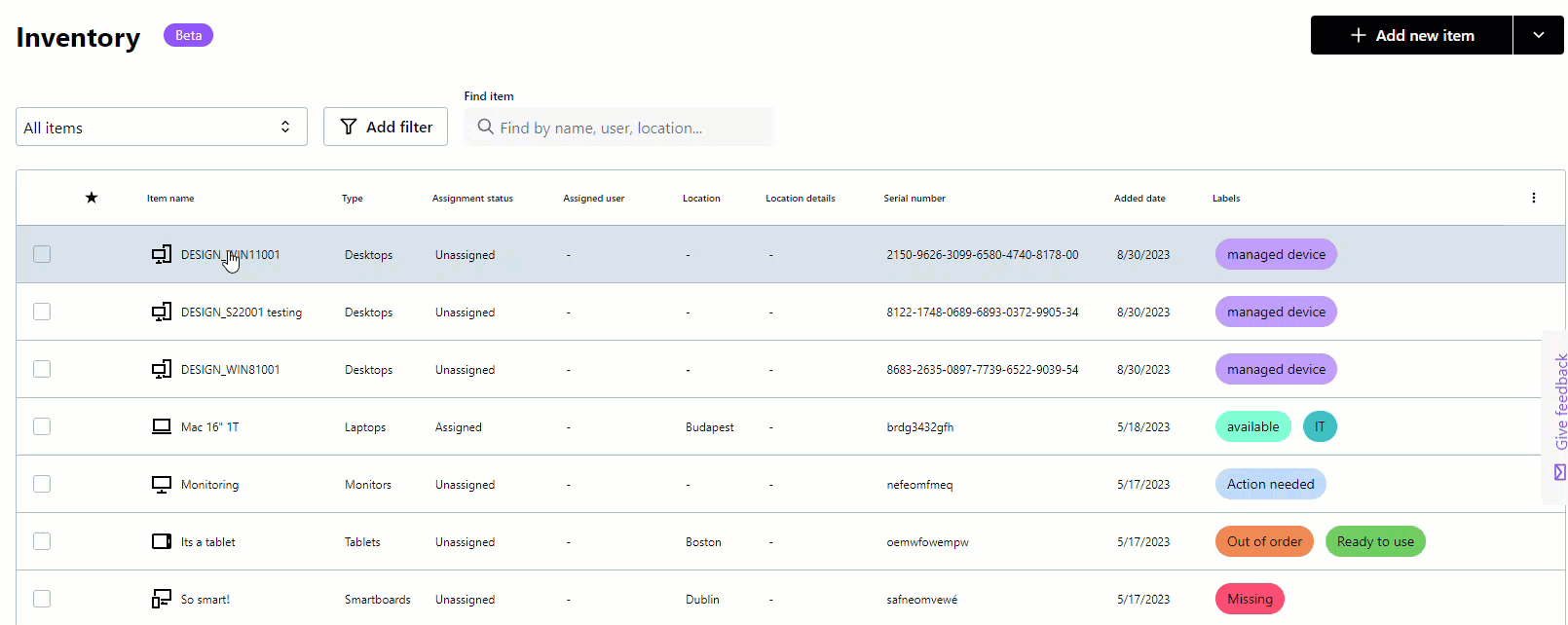Découvrez comment afficher les détails d'un élément de votre inventaire, notamment en accédant aux informations générales, aux détails de l'achat, aux attributions des utilisateurs, aux pièces jointes, etc.
- Dans Console, allez dans Stocks page.
Note: Si vous disposez de plusieurs comptes, sélectionnez votre organisation en haut à gauche en regard de LogMeIn Resolve logo.
- Sélectionnez un élément de votre stock.
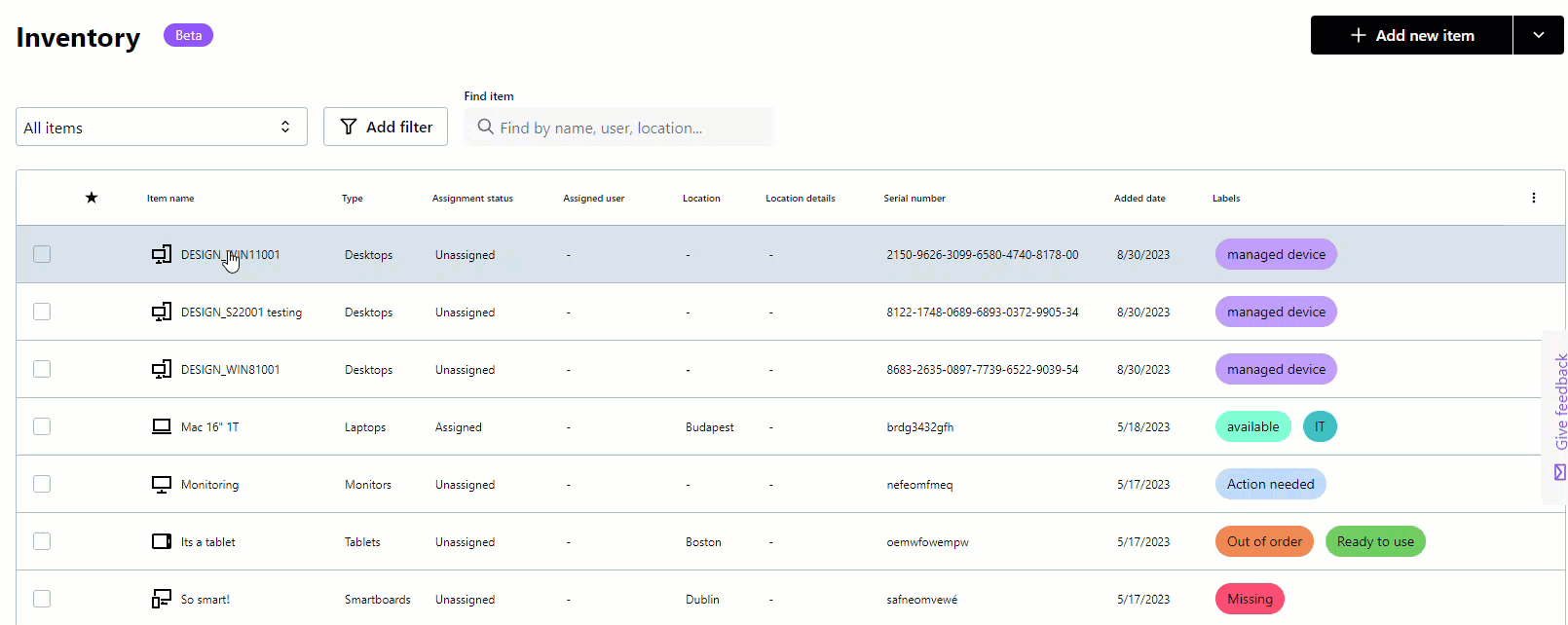
Result: La vue détaillée de l'élément est affichée.
- Vous pouvez afficher et modifier les informations suivantes dans les onglets correspondants :
- Sélectionnez le Vue d'ensemble onglet pour afficher les informations générales sur l'élément, comme le type d'appareil, l'emplacement, etc.
- Sélectionnez le Informations d'achat onglet pour afficher des informations, telles que l'achat du numéro de commande ou les informations de garantie.
- Sélectionnez le Détails de l'affectation onglet pour afficher des informations telles que l'état d'affectation ou les informations utilisateur.
- Sélectionnez l'onglet Attachments pour voir les fichiers que vous avez téléchargés sur l'appareil - comme les manuels d'utilisation, les factures ou les images concernant l'article. Vous pouvez également joindre des fichiers supplémentaires à partir de cet onglet.
- Sélectionnez l'onglet Related pour afficher tous les tickets Helpdesk connexes.
- Sélectionnez l'onglet Logiciels gérés pour afficher tous les logiciels découverts et importés pour l'appareil.
- Sélectionnez le Journal d'activité onglet pour afficher des informations dans la connexion avec l'historique de l'élément.
- Vous pouvez effectuer les actions suivantes à partir de la barre de navigation supérieure :
- Découvrir le logiciel : Sélectionnez cette action pour afficher la liste des logiciels découverts sur l'appareil. Pour en savoir plus sur cette fonctionnalité, consultez l'article Ajouter un logiciel à l'inventaire.
- + Gérer les utilisateurs : Le panneau Gérer les utilisateurs présente la liste de vos utilisateurs finaux sur la droite, y compris ceux qui ont été créés dans la section GoTo Admin. Pour en savoir plus sur cette fonctionnalité, consultez l'article Gérer les utilisateurs finaux dans le cadre de la gestion des actifs.
Note: Si aucun utilisateur n'est attribué à un appareil, c'est le bouton +Assigner un utilisateur, et non le bouton iGérer les utilisateurs, qui s'affiche.
- Cloner un objet : Vous pouvez facilement ajouter des objets similaires et eux à votre inventaire en les clonant. Pour en savoir plus sur cette fonctionnalité, consultez l'article Cloner un logiciel.
- Supprimer l'article : Sélectionnez cette option pour retirer votre article de l'inventaire.
What to do next: Vous pouvez modifier, cloner ou supprimer un élément directement depuis les onglets de vue détaillés. Vous pouvez aussi créer des catégories, des champs et des étiquettes personnalisés en volée.