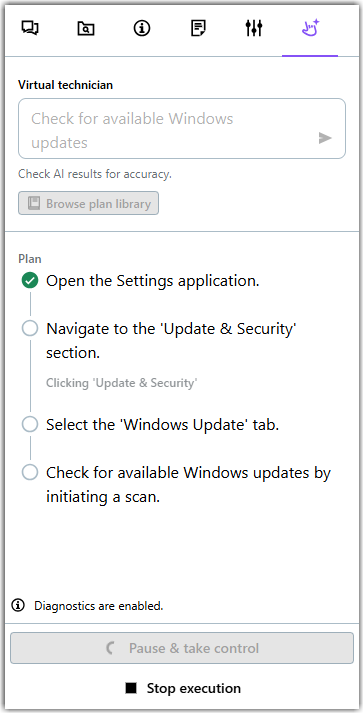Working with the virtual technician in LogMeIn Resolve
The LogMeIn Resolve virtual technician automates manual tasks during remote control sessions by executing agent-approved solutions, called plans. These plans interpret the remote device's screen and control the keyboard and mouse. Plans are written in natural language and can be either prepared in advance and stored in the knowledge base for easy re-use or generated instantly during a support session.
The virtual technician helps automate certain tasks that are either common to an organization or time consuming for an agent. It can also provide training to agents by giving them a visual run-down that highlights the key actions of the support process.
How it works
The virtual technician assists agents in several ways:
- Before a virtual technician-based support session, agents can document Standard Operating Procedures (SOPs) for common issues in a LogMeIn Resolve knowledge base article, outlining the steps of a virtual technician plan. Agents can also use the AI-generated session notes at the end of a support session to create an article with the necessary steps for the virtual technician to follow. This plan can then be executed directly from the knowledge base article. The knowledge base in LogMeIn Resolve also integrates with helpdesk ticketing, recommending related articles when viewing a ticket. This provides an easy way to invoke the virtual technician.
- During a remote control session, agents can prompt the virtual technician for immediate actions, such as "Clear the cookies of the Edge browser". The virtual technician then creates and executes a step-by-step "plan". Alternatively, agents can use the virtual technician plan library to easily browse and execute virtual technician plans that are already stored in the knowledge base.
For tips on writing effective prompts, see Frequently asked questions about the LogMeIn Resolve virtual technician.
Examples of using the virtual technician
The virtual technician can be used to automate the execution of frequently performed tasks, such as the following:
- Clear browser cookies and caches
-
Clearing browser data solves a range of application issues.
Example prompt: Clear the cookies of the Edge browser.
- Run Standard Operating Procedures (SOPs) specific to end-users
- Many agents run a set of standard procedures at the beginning of a support session to rule out common issues and get an overview of the system's health. These include installing updates, removing unnecessary files, or checking for specific system settings.
-
Example prompts:
- Install the latest OS and driver updates
- Free up space on drive C using the Disk Cleanup tool
- Sync the computer clock to the default time server
Note: While you can use script-based Remote Execution for many maintenance tasks, the virtual technician can also automate tasks without using scripts. - Configure and fix company apps, such as office tools and online meeting software
-
Business communication apps typically produce high volumes of helpdesk tickets that involve standard configuration tasks to fix issues when vendors roll out product updates.
The virtual technician could be tasked with the following, using Microsoft Outlook as an example:
- Install add-ins, such as Microsoft Teams, in Outlook
- Repair the Outlook application from the Windows system settings
- Fix common settings that cause Outlook to disconnect
Create a virtual technician plan in the LogMeIn Resolve knowledge base
You can add troubleshooting steps to a knowledge base article that the virtual technician will perform on a remote device.
A collection of virtual technician steps or instructions is called a plan in LogMeIn Resolve. These are the instructions that the virtual technician will follow. Each article can contain any number of plans, and each plan must have at least a goal that captures the plan’s intent and one or more steps to execute on a device. When you add a step that the virtual technician cannot follow during execution, it will try to derive the next logical step in the process based on the intent expressed by the plan and the current screen state of the device, notify the agent to take an action, or abort execution with an error.
For beginners
 When you are ready to take the first step into creating your own virtual technician plan, here's what to do.
When you are ready to take the first step into creating your own virtual technician plan, here's what to do.
For experienced agents
Run a virtual technician plan during a support session
Agents can run a virtual technician plan by selecting a remote device and a plan.
- Track the virtual technician's progress on the right of the support session window that provides insights into what the AI is currently doing. The virtual technician warns the agent when a manual action is needed, for example when the agent has to enter user credentials.
- Stop running the plan any time by selecting Stop execution at the bottom of the side panel and rerun it later.
- Select Pause & take control to pause a virtual technician plan, interact with the remote device and then resume the plan.
Run previous virtual technician plans
Edit a virtual technician plan during a support session
Save a virtual technician plan during a support session
- On the Virtual Technician tab of the side panel, ask the virtual technician to create a new plan for you.
- Select the Save as new plan to plan library
 icon.
icon. - Name your plan in the Article title field.
- Verify that the steps of the plan are correct.
- Optional: Select Edit in knowledge base at the bottom of the dialog to open the virtual technician plan in the knowledge base editor.
- Select Save when you're done.
- Select Execute plan to run the virtual technician plan.
- To take manual control of the remote session, select Pause to pause the running plan.
You can resume the plan at any time.
Take control back from the virtual technician
Run a virtual technician plan from a knowledge base article
Results: When the task runs, the virtual technician checks the steps that it has already performed so that you can track its progress. On the left of the support session window, you can watch what the AI is doing in real time.
Enable the virtual technician in GoTo Admin
For LogMeIn Resolve plans that include the virtual technician, an admin can configure the feature for each user who provides remote support for end-users. By default, all virtual technician features are enabled for all users.
- Sign in at https://admin.goto.com.
- From , select the user whose settings you want to change.
- From the tab, limit access to virtual technician features as necessary:
- Virtual technician: Disable this setting to hide all virtual technician features from the user in LogMeIn Resolve. Existing virtual technician plans in knowledge base articles remain visible and can be edited. However, the user cannot insert new plans into articles or run existing plans.
- Execute custom plans: Disable this setting to prevent agents from generating and executing custom plans based on prompts from the virtual technician side panel in remote control sessions.
- Execute stored plans: Disable this setting to prevent agents from executing virtual technician plans stored in the knowledge base. The Execute on device button in knowledge base articles will be disabled and the virtual plan library won't be accessible.
- Execute plans by LogMeIn Resolve: Allow the agent to execute plans created by LogMeIn. Agents can find these template plans by opening the plan library during a support session.
- Customize stored plans: Allow the agent to customize plans from the library before execution.
- Store plans in library: Allow the agent to save plans in the plan library.
- On the page, enable Allow temporary storage of diagnostic data to let GoTo temporarily store diagnostic data during virtual technician sessions. After each session, agents can choose to provide feedback and share this data with GoTo to diagnose issues and help improve the service.
View the virtual technician's actions in session reports
Agents can view which sessions involved the virtual technician and review what actions the virtual technician took.
Frequently asked questions about the LogMeIn Resolve virtual technician
- Where to reach out with questions and issues?
-
If you have issues with the virtual agent, please contact your Customer Success Representative.
- What is the virtual technician, and what can it do?
- The LogMeIn Resolve virtual technician automates manual tasks during remote control sessions by executing agent-approved solutions, called plans. These plans interpret the remote device's screen and control the keyboard and mouse. Plans are written in natural language and can be either prepared in advance and stored in the knowledge base for easy re-use or generated instantly during a support session.
- What are the license and system requirements?
-
The following requirements apply:
- The virtual technician feature is available to LogMeIn Resolve Complete or MSP license holders.
- By default, the virtual technician is enabled for each eligible user in GoTo Admin.
- Executing a plan with the virtual agent requires a Windows device that has been added for unattended access.
- How can I create and execute plans from a knowledge base article?
- Knowledge base articles can contain multiple virtual technician plans that include reusable automation steps in human-readable format, as well as background information on those steps. This makes it possible to create customer-specific knowledge and domain expertise and is a great choice to automate standard operating procedures that require customer-specific knowledge and domain expertise. For information on running plans, see Run a virtual technician plan from a knowledge base article.
- How can I create and execute plans during a support session?
- You can run a virtual technician plan during a remote support session started from the Devices page. The agent can generate a plan on the fly based on a custom prompt. Agents can also open the virtual technician plan library to quickly access plans stored in the knowledge base. For more information, see Run a virtual technician plan during a support session.
- Who has access to the feature?
- Virtual technician is available to every user with a LogMeIn Resolve Complete or MSP license, but usage is limited per company account, which is reset every 30 days. To raise your monthly limit, reach out to your Customer Success Representative.
- What settings are available to admin users?
-
The virtual technician can be configured for each user in GoTo Admin as follows:
- Enable the virtual technician as a whole
- Enable plan execution from a knowledge base article
- Enable plan execution during a support session
- Enable the execution of template plans created by LogMeIn
- Enable saving plans generated from custom prompts
- Enable the modification of plans stored in the knowledge base before execution
- How does the virtual technician work?
- The virtual technician captures the device's screen and analyzes its elements. Based on the plan, it determines what actions to take to fulfill the plan, for example, click a button, open a menu, or enter text. It will then try to perform these actions one by one and report the outcome along with a new capture of the resulting screen for analysis. This iterative process continues until the plan is considered completed either successfully, or with a failure.
- How does the virtual technician handle unexpected situations and recover from errors?
- The AI gathers as much context as possible from the plan, the latest screen content, and the outcome of the last action taken on the device. By combining all this information, the virtual technician can handle unexpected situations and errors not explicitly covered in the plan. It does this by retrying failed actions and considering alternative methods to achieve the desired goal. This allows the virtual technician to adapt effectively to the device's specific state and behavior during execution, providing a level of flexibility that static scripts or traditional automation solutions would struggle to match.
- Are there any limitations to the virtual technician?
-
- The virtual technician is powered by Generative AI, a rapidly-evolving technology. As for all AI products powered by Generative AI or Large Language Models (LLMs), we recommend to test and supervise the execution of the feature.
- The virtual technician provides flexibility and ease-of-use by relying on plans provided in natural language, but this also implies that execution is not as rigid and deterministic as e.g. programmatic scripts or classic RPA solutions that rely on pre-recorded UI workflows.
- The agent or end-user can cancel the execution of plans any time.
- The virtual technician can confirm User Access Control (UAC) dialogs. The virtual technician can also notify agents to enter credentials during the execution of the plan when needed. We do not recommend including secrets in the prompt or plan for security reasons.
- The virtual technician works best with English language prompts, plans, and applications. There is no official support for other languages at the moment, although the virtual technician may still interpret those properly.
- Does a virtual technician plan work for different devices?
- It depends on the specific content of the plan. When generating a plan from a prompt, the name and version of the operating system running on the remote device is provided to the AI as context-aware information. For example, the resulting plan may support devices running Windows 10 and 11, provided that the steps required to execute the plan are not too different on these operating systems and the required applications are available on all devices.
- How to write good plans?
-
A good plan for the virtual technician consists of two components: a goal, and a list of steps.
The goal captures the intent of the user request. It should be actionable and sufficiently specific when using the AI feature to generate a list of steps.
- Examples of a good goal:
- Clear the cookies of the Google Chrome browser
- Run an antivirus scan using the Windows Security app
- Open PowerShell and run the command 'ping www.goto.com'
- Examples of a bad goal:
- Fix the Outlook configuration: it is unclear what the issue is and what action would solve it.
- Create a backup of hard drive C: it is unclear what backup solution to use and where to store the backup.
The list of steps should give guidance to the virtual technician on how to reach the goal:
- Each step should have a clear intent (for example, “Close the application”), but should not be over-specific and limit the AI’s options of how to fulfill the intent (for example, “Press the Alt-F4 keyboard shortcut to close the application”).
- Steps can include customer- or solution-specific requirements to solve an issue in a specific way, such as defining specific applications or URLs.
- The steps serve as guidelines for the virtual technician. While it aims to follow these steps closely, it may deviate when it either finds step impossible or unnecessary to execute, or if it identifies a better alternative to achieve the goal. This flexibility enables the AI to perform actions not detailed exhaustively (for example, navigating through an installation wizard), take actions even if the expected step description differs from the observed device state (for example, pressing an "execute" button when the step mentions a "start" button), and manage unexpected situations and errors not anticipated in the plan (for example, closing a pop-up window).
- Examples of a good goal:
- Does the plan library offer template plans?
- Yes, we offer pre-defined plans that you can run. The knowledge base also has an option to import sample articles that contain virtual technician plans. These plans are available in the plan library after the import.
- Can a sequence of plans be started for execution, or only one plan at a time?
- Right now, you can only run one plan at a time.
- Can the same plan be executed in parallel on multiple devices?
- You can run multiple support sessions in parallel and start a virtual technician plan in each session.
- Can the virtual technician run diagnostics after executing a plan to ensure that an issue has been fixed?
- Diagnostic steps can be executed like any other step in the plan, but they need to be detailed explicitly by the plan.
- Can it collect and report information to the human agent, or store it in the ticket or session notes?
- Simple results can often times be reported in the success message of the execution using a final step like “Report the min/avg/max ping times to the user”. However, this information is not persisted as part of a session report or ticket.
- Are there any limitations to viewing virtual technician logs in the session reports?
- The only limitation is that the virtual technician icon on the session list is only available for support sessions that were started after June 30, 2025. To see the virtual technician logs for such session reports, you have to open the report and navigate to the Virtual technician log tab.
- How to handle cases where intervention by the human agent is required?
- Agents can pause the execution of a plan, make manual adjustments directly on the device by clicking or typing in the remote control session, and then resume plan execution. Depending on how much the user changed the state of the device, virtual technician may decide to resume at a different step of the plan than where it was paused.



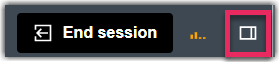
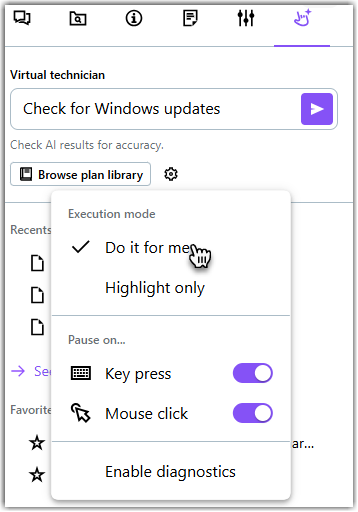
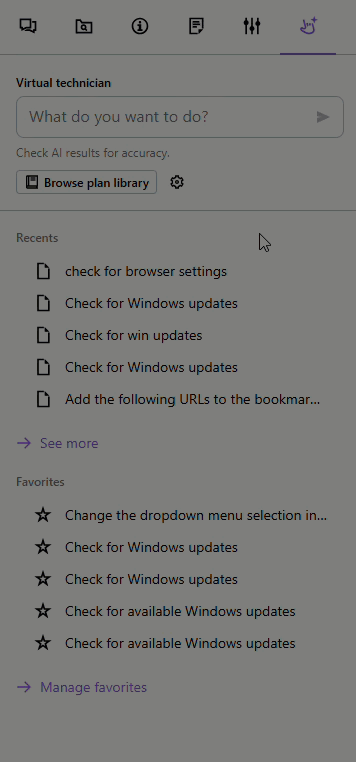
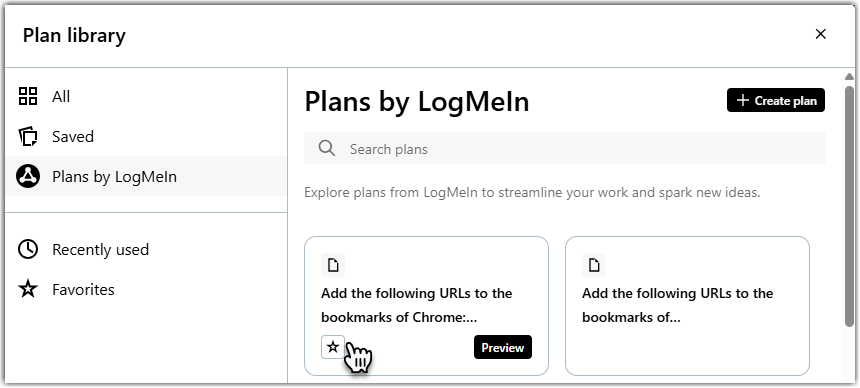
 icon.
icon.