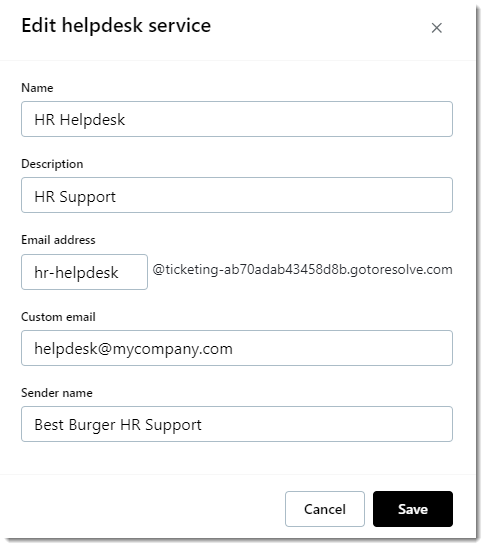Display a custom helpdesk email address to your end-users
You can create a helpdesk service with a "vanity" email address that is easy to remember for your end-users.
Setting up a custom helpdesk email address needs you to do the following:
- Define a custom email address in LogMeIn Resolve. This allows your end-users to see a custom sender name in your emails.
- Reroute your emails in your email client, such as Microsoft Outlook, or Gmail, from the custom address to the original address of your helpdesk service. This makes sure that when your end-users create a helpdesk ticket from an email, your LogMeIn Resolve helpdesk service receives that email.
What to do next: After setting up a custom email address for your helpdesk service, make sure you reroute your emails from the custom address (for example,
helpdesk@mycompany.com) to the original address of your helpdesk service (for example,
helpdesk@mycompany.gotoresolve.com). Otherwise, your end-users will not be able to create tickets. For information on the forwarding rules of the most commonly used email clients, see the
Microsoft and
Gmail support sites.
Frequently Asked Questions
- What if I no longer want to use a custom email address?
-
You can remove this setting in
GoTo Admin. To do so,
- On the page, navigate to the Helpdesk services tab.
- Select the helpdesk service that you want to modify.
- On the Overview page, select Edit details.
- Clear the Custom email field.
- Save your change.
- What if my auto-generated ticket is not created?
-
LogMeIn Resolve rejects all emails with at least one of the following information in the email header.
- Precedence = bulk
- Return-Path = 'MAILER-DAEMON'
- auto-submitted = 'auto-generated' or 'auto-replied'
- Can I pre-authorize emails coming from GoTo so that they are not blocked?
-
You can add our IP addresses to your DNS sender policy framework (SPF) record to authorize our emails. To do so, update your SPF to include the following:
v=spf1 a:spf.gotoresolve.com -all
What if end-users don't receive an email when a ticket is created?
There are several troubleshooting steps that you can take.
Add the domain to the allowlist in Microsoft Defender for Office 365
This ensures that emails from the domain bypass spam filtering.
- Sign in to the Microsoft 365 Defender Portal at security.microsoft.com.
- Go to the menu and select Threat policies on the right.
- Under Policies, select Anti-spam.
- Choose the Default policy or create a custom policy.
- In the policy settings, under Allowed And Blocked Senders and domains, locate the Allowed domains link.
- Add the domain you want to trust, for example trusted-domain.com.
- Save your changes.
Create a mail flow rule in Exchange Online
A mail flow rule can ensure that emails from the domain bypass spam filtering and are marked as safe.
- Sign in to the Exchange Admin Center.
- Go to the menu.
- Select .
- On the Set rule conditions page, enter a unique name for the rule in the Name field, and then select the conditions, exceptions, and actions for the rule:
- Apply this rule if: Select the sender's domain, for example trusted-domain.com
- Do the following: Select . Set SCL to -1 to bypass spam filtering.
- Select Next.
- On the Review and finish page, select Finish.
- Select Done to confirm the creation of your new rule.
Add the domain to the list of safe domains with PowerShell
Using PowerShell allows you to configure multiple policies with a script.
Troubleshooting helpdesk service email issues
There are several troubleshooting steps you can take if your end-users are not receiving emails when tickets are created.
Add the domain to the allowlist in Microsoft Defender for Office 365
This ensures that emails from the domain bypass spam filtering.
- Sign in to the Microsoft Defender Portal at security.microsoft.com.
- Go to the menu and select Threat policies on the right.
- Under Policies, select Anti-spam.
- Choose the Default policy or create a custom policy.
- In the policy settings, under Allowed and blocked senders and domains, select Allow domains.
- Add the domain you want to trust, for example trusted-domain.com.
- Save your changes.
Create a mail flow rule in Exchange Online
A mail flow rule can ensure that emails from the domain bypass spam filtering and are marked as safe.
- Sign in to the Exchange Admin Center.
- Go to the menu.
- Select .
- On the Set rule conditions page, enter a unique name for the rule in the Name field, and then select the conditions, exceptions, and actions for the rule as follows:
- Apply this rule if: Select the sender's domain, for example trusted-domain.com.
- Do the following: Select . Set SCL to -1 to bypass spam filtering.
- Select Next.
- On the Review and finish page, select Finish.
- Select Done to confirm the creation of your new rule.
Add the domain to the list of safe domains with PowerShell
Using PowerShell allows you to configure multiple policies with a script.
Article last updated: 22 July, 2024
You are viewing the latest version of this article.