FAQ's over verbinding en opstarten in LogMeIn Pro
Maak verbinding met een computer met je gebruikersaccount voor het domein
Als de gebruiker in kwestie een beheerder voor de hostcomputer is, is geen configuratie nodig. Log in op de hostcomputer zoals gewoonlijk en zorg ervoor dat je het domein selecteert in het veld Aanmelden bij in het authenticatiescherm.
Als de gebruikersaccount geen beheerder is, moet hij worden toegevoegd aan de toegangslijst. Zie Toegangsrechten voor gebruikers opgeven voor details.
Voorkom dat de verbinding wordt verbroken als iemand anders inlogt op je LogMeIn host
Wanneer u uw hostcomputer bestuurt, kan de verbinding worden verbroken als een andere persoon op afstand probeert in te loggen op diezelfde computer.
Om te voorkomen dat de verbinding wordt verbroken wanneer dit gebeurt, moet u een pakket met hostvoorkeuren aanmaken:
Je moet een LogMeIn Pro Base subscripten de Configuratiescherm van LogMeIn moet op de hostcomputer zijn geïnstalleerd.
- Ga in LogMeIn Pro naar de pagina .
- Selecteer de naam van het Host-voorkeuren Pakket dat je wilt wijzigen.
- Selecteer Geavanceerd in het vervolgkeuzemenu Categorie.
- Selecteer in het gedeelte Besturing op afstand de optie Bestaande sessie voor besturing op afstand van dezelfde gebruiker verbreken.
- Selecteer Opslaan onderaan de pagina.
- Voeg de hostcomputer toe aan het nieuw aangemaakte Host Preference-pakket.
Stel handmatig de LogMeIn host om op te starten in Veilige modus
Voeg de volgende sleutel toe aan het systeemregister om de host in Veilige modus met netwerken te starten.
[HKEY_LOCAL_MACHINE\SYSTEM\CurrentControlSet\Control\SafeBoot\Network\LogMeIn] @="service"
De hostonderhoudsservice kan op dezelfde manier worden gestart: [HKEY_LOCAL_MACHINE\SYSTEM\CurrentControlSet\Control\SafeBoot\Network\LogMeIn Maintenance Service] @="service"
Start Windows opnieuw op en druk op F8 om opstartopties te krijgen en selecteer Veilige modus met Netwerken.
LogMeInRemoteUser weergeven op het Windows welkomstscherm
Dit probleem kan zich voordoen wanneer Windows een fout tegenkomt. Er is een instelling in Windows voor elke gebruiker die aangeeft of een gebruikersnaam al dan niet moet worden weergegeven op het welkomstscherm.
Volg de onderstaande stappen om dit probleem op te lossen:
Probeer eerst tweemaal snel op CTRL+ALT+DEL te drukken om een standaard inlogvenster te krijgen. Hiermee zou u moeten kunnen inloggen met uw normale gebruikersnaam. Als dit lukt en u kunt inloggen, probeer dan opnieuw op te starten om te zien of dit het probleem heeft opgelost. Als het probleem blijft bestaan na het bovenstaande, probeer dan dit:
- Ga naar .
- Typ regedit [druk op Enter].
- Ga naar HKEY_LOCAL_MACHINE\SOFTWARE\Microsoft\Windows NT\CurrentVersion\Winlogon\SpecialAccounts\UserList
- Klik met de rechtermuisknop in het hoofdgedeelte van het venster en kies om een nieuwe REG_DWORD te maken, noem het LogMeInRemoteUser en stel de waarde in op 0.
Wanneer u dit opslaat en opnieuw opstart, zal deze gebruikersnaam niet meer verschijnen in het welkomstscherm.
Problemen oplossen bij het verbreken van de verbinding bij "Identiteit controleren".
Bij het verbinden met uw hostmachine blijft uw LogMeIn Pro hangen in het stadium Identiteit controleren en wordt de verbinding verbroken.
Oorzaak
Windows cached Certificate Revocation Lists (CRL) en CA-certificaten om snel certificaatketens te verifiëren, waardoor de client een nieuwe CRL pas oppikt als de lokaal in de cache opgeslagen CRL is verlopen.
Uitleg
Dit kan op verschillende manieren gebeuren, maar meestal heeft het te maken met certificaatproblemen op de host- of clientcomputer.
HKLM\SOFTWARE\Microsoft\WindowsNT\CurrentVersion\RegisteredOrganizationAls RegisteredOrganization een waarde heeft, dan wordt deze als volgt toegevoegd aan het onderwerp van de CA: cert:CN=<RegisteredOrganization> CA
waarbij CN staat voor Common Name, ook bekend als FQDN.
Als RegisteredOrganization geen waarde heeft, dan wordt de standaard Certificaat Autoriteit gebruikt. Om deze waarde te krijgen moet LogMeIn de Microsoft Certificate Authority lezen. LogMeIn genereert automatisch een Certificate Authority (zelfondertekend) cert om zijn eigen webservercertificering te ondertekenen.
Oplossing
Als je verbinding kunt maken met je hostcomputer vanaf een andere client (mobiele app, andere computer, enz.), voer dan deze stappen uit op de clientmachine.
Als u geen verbinding kunt maken vanaf een computer, voert u deze stappen uit op de hostmachine.
- Download de certificaten naar de hostmachine
- Selecteer in bovenstaande volgorde het certificaat om het importeerproces te starten.

- Als je de keuze krijgt tussen De huidige gebruiker of Lokale machine, kies dan Lokale machine en selecteer Volgende.
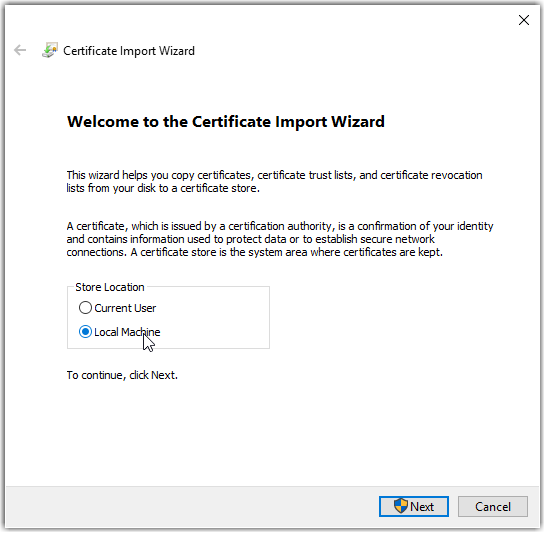
- Navigeer voor Root-R1 en Root-R3 naar en sla de certificaten op in Trusted Root Certification Authorities zoals hieronder.
 Opmerking: gsorganizationvalsha2g2r1.crt kan automatisch worden geplaatst nadat de rootcertificaten zijn geïnstalleerd.
Opmerking: gsorganizationvalsha2g2r1.crt kan automatisch worden geplaatst nadat de rootcertificaten zijn geïnstalleerd. - Selecteer Volgende en Voltooien.
Belangrijk:
- Als het bovenstaande is gedaan op een hostcomputer, herstart dan de hostservice voordat u een nieuwe verbinding probeert te maken.
- Als het bovenstaande is gedaan op een clientcomputer, start de computer dan opnieuw op voordat u een nieuwe verbinding probeert te maken.
LogMeIn Pro gebruiken op computers zonder hoofd (zonder aangesloten monitor)
Headless computers kunnen net als elke andere computer met Host-software worden bestuurd.
Symptoom
Wanneer u verbonden bent met een headless host, ziet u een leeg scherm of wordt u gedwongen een resolutie van 640x480 te gebruiken en kunt u deze niet wijzigen.
Oorzaak
Er zijn geen beeldschermadapters geïnstalleerd op de headless host.
Als LogMeIn Pro op een hostcomputer wordt geïnstalleerd, installeert het de Mirror Driver onder .
De rol van het spiegeldriver is het reproduceren van het hostscherm en het doorsturen naar de client. In het geval van een headless host kan het gebeuren dat er nooit een beeldschermadapter is geïnstalleerd, waardoor de Mirror Driver niets te reproduceren heeft.
Oplossing
Installeer beeldschermadapters op de host. Raadpleeg de Microsoft-ondersteuningssite voor details en instructies.
Als op uw computer al beeldschermadapters zijn geïnstalleerd, moet u mogelijk de bestaande stuurprogramma's bijwerken:
- Open Apparaatbeheer (typ op Windows 10 Windows-toets + X).
- Klik onder Beeldschermadapters met de rechtermuisknop op uw beeldschermadapter (niet op het Spiegelstuurprogramma) en selecteer Stuurprogramma bijwerken....
- Selecteer Automatisch zoeken naar bijgewerkte stuurprogramma's.
- Als er een update wordt gevonden, werk dan uw stuurprogramma bij. Mogelijk wordt u gevraagd uw machine opnieuw op te starten.
Supporting Terminal Sessiebeheer server
De toepassing ondersteunt Terminal Server sessiebeheer.
Wanneer je verbonden bent met een host die Terminal Server services draait of een Inkomende Windows Remote Desktop sessie host, zie je het Terminal Server icoon onder Opties en alle actieve verbonden Terminal Server sessies.
Je kunt het scherm van een terminalsessie alleen bekijken als de lokale gebruiker (de persoon die via extern bureaublad of Terminal Services Client met de Terminal Server is verbonden) de host in volledig scherm of windowed modus bekijkt. Als de Terminal gebruiker de sessie minimaliseert naar het systeemvak, schakelt de Windows server het scherm voor de eigenlijke sessie uit. Wanneer u verbinding maakt via de hostsoftware en een geminimaliseerde Terminal-sessie selecteert, ziet u het volgende bericht:
Deze Terminal serverweergave is inactiefOm dit op te lossen, moet u ervoor zorgen dat de lokale gebruiker de host in volledig scherm of vensterweergave bekijkt.
- Deze functie is alleen beschikbaar voor LogMeIn Pro, voormalige LogMeIn Central Premier en huidige LogMeIn Central abonnees van het Basisplan.
- Als je LogMeIn Pro installeert op een Terminal Server installeert, moet LogMeIn Pro het systeem na de installatie opnieuw opstarten.
Hoe los ik 'Terminal Server Display is inactief' op wanneer ik probeer op afstand te bedienen?
Je kunt dit probleem ervaren wanneer je Microsoft Remote Desktop gebruikt met de host.
Om dit probleem op te lossen, moet je de hostcomputer opnieuw opstarten. Als dit niet werkt, installeer de host dan opnieuw terwijl je fysiek bij de hostcomputer zit.
De LogMeIn host automatisch op Windows
Standaard zou de host automatisch moeten starten op Windows. Als dat niet het geval is, kan het handmatig zijn uitgeschakeld.
- Selecteer (Vista/7 gebruikers kunnen het vak Start zoeken gebruiken) en typ MSCONFIG en druk op Enter. Systeemconfiguratie wordt weergegeven.
- Controleer onder het tabblad Opstarten of het vakje LogMeIn is aangevinkt. Sluit het venster Systeemconfiguratie.
- Selecteer (Vista/7 gebruikers kunnen het vak Start zoeken gebruiken) > typ Services.msc en druk op Enter.
- Zoek en dubbelklik op .LogMeIn.
- Zorg ervoor dat deze is ingesteld op Automatisch.
- Doe hetzelfde voor LogMeIn Maintenance.
Hierdoor start de host telkens als de computer opstart.
Als dit nog steeds niet werkt, controleer dan of je software-firewall LogMeIn Pro toestaat.
