Preguntas frecuentes sobre conexión y puesta en marcha en LogMeIn Pro
Conexión a un ordenador utilizando su cuenta de usuario de dominio
Si el usuario de que se trata es un administrador para el ordenador host, no es necesario configurar ninguna configuración. Inicie sesión en el ordenador host de forma normal, asegúrese de seleccionar el dominio en la Inicie sesión en campo en la pantalla de autenticación.
Si la cuenta de usuario no es un administrador, deberá añadirse a la lista de acceso. Para más detalles, véase Especifique los derechos de acceso de los usuarios.
Evitar la desconexión cuando otra persona se conecta a su LogMeIn host
Cuando controla el ordenador host, es posible que se desconecte si otra persona intenta iniciar sesión en ese mismo ordenador de forma remota.
Para evitar desconectarse cuando esto ocurre, debe crear un paquete de Preferencia de Host
Debe tener una LogMeIn Pro Base subscription y el Panel de control de LogMeIn debe estar instalado en el ordenador central.
- En LogMeIn Pro, vaya a la página .
- Seleccione el nombre del paquete de preferencias de host que desea modificar.
- Seleccione la Avanzado de la Categoría menú desplegable.
- En el control remoto , seleccione la Desconectar la sesión de control remoto existente desde el mismo usuario.
- Seleccione Guardar en la parte inferior de la página.
- Añada el ordenador Host al paquete de Preferencias de Host recién creado.
Configure manualmente el LogMeIn host para que se inicie en Modo Seguro
Para iniciar el host en modo seguro con Networks, añada la siguiente clave al registro del sistema.
[HKEY_LOCAL_MACHINE\SYSTEM\CurrentControlSet\Control\SafeBoot\Network\LogMeIn] @="service"
El servicio de mantenimiento del host puede iniciarse de la misma forma: [HKEY_LOCAL_MACHINE\SYSTEM\CurrentControlSet\Control\SafeBoot\Network\LogMeIn Maintenance Service] @="service"
Reinicie las ventanas y pulse F8 para obtener opciones de arranque y seleccione Modo seguro con red.
Visualización de LogMeInRemoteUser en la Windows pantalla de bienvenida
Este problema puede producirse cuando Windows detecta un error. Hay un ajuste en Windows para cada usuario que le indica si mostrar o no un nombre de usuario en la pantalla de bienvenida.
Para resolver este problema, siga estos pasos:
En primer lugar, pulse CTRL+ALT+SUPR dos veces más rápidamente para obtener un cuadro de inicio de sesión estándar. Esto debería permitir iniciar sesión con su nombre de usuario normal. Si tiene éxito, y puede iniciar sesión, pruebe a ver si esto ha corregido el problema. Si el problema persiste después de lo anterior, pruebe esto:
- Vaya a .
- Escriba .regedit [pulse Intro].
- Vaya a HKEY_LOCA_MAHINE\SOFTWARE\Microsofts Windows NT\CurrentVersions://Winlogonwards SpecialAccounts UserList (Lista de usuarios de la Lista de usuarios de Winlogonwards )
- Haga clic con el botón derecho del ratón en la parte principal de la ventana y elija crear un nuevo REG_DWORD, nómbrelo como LogMeInRemoteUser y establezca su valor en 0.
Cuando guarde este nombre y reinicie el nombre de usuario, este nombre de usuario ya no aparecerá en la pantalla de bienvenida.
Solución de problemas al desconectar en "Verificar identidad"
Al conectarse a su ordenador host, su LogMeIn Pro se encuentra en la fase Verificar la identidad y se desconecta.
Causa
Windows cede las listas de Revocación de certificados (CRL) y certificados CA para verificar rápidamente las cadenas de certificados, lo que puede provocar que el cliente no capte una nueva CRL hasta que la CRL almacenada localmente haya caducado.
Explicación
Esto puede ocurrir, pero la mayoría de las veces están relacionadas con problemas de certificados en el host o el ordenador del cliente.
HKLM\SOFTWARE\Microsoft\WindowsNT\CurrentVersion\RegisteredOrganizationSi RegisteredOrganization tiene un valor, entonces se añadirá al asunto de la CA como sigue: cert:CN=<RegisteredOrganization> CA
donde CN significa Nombre Común, también conocido como FQDN.
Si RegisteredOrganization no tiene ningún valor, se utilizará la autoridad de certificación predeterminada. Para obtener este valor, LogMeIn tiene que leer la autoridad de certificación de Microsoft. LogMeIn genera automáticamente un certificado de autoridad de certificación (autofirmado) para firmar su propio certificado de servidor Web.
Resolución
Si puede conectarse a su ordenador host desde otro cliente (aplicación móvil, otro ordenador, etc.), siga estos pasos en la Cliente máquina.
Si no puede conectarse desde cualquier ordenador, siga estos pasos en la Organizar máquina.
- Descargue los certificados en la Organizar máquina
- En el orden anterior, seleccione el certificado para iniciar el proceso de importación.

- Si se le da a elegir entre Usuario actual o Máquina local, elija Máquina local y seleccione Siguiente.

- Para raíz-R1 y raíz-R3, vaya a y almacene los certificados en Autoridades de certificación raíz de confianza como se indica a continuación.
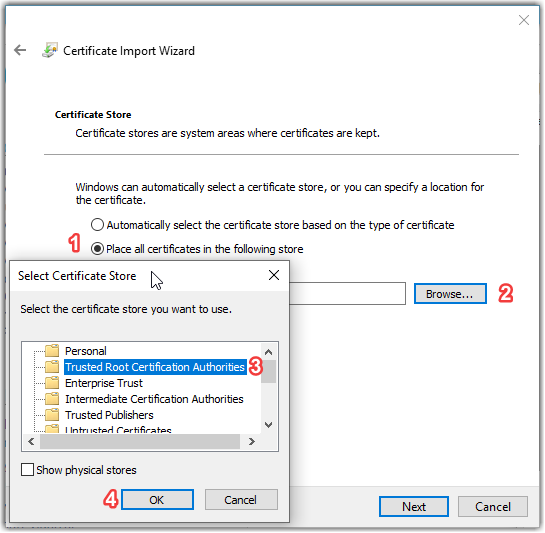 Nota: gsorganizationvalsha2g2r1.crt se pueden colocar automáticamente después de los certificados raíz están instalados.
Nota: gsorganizationvalsha2g2r1.crt se pueden colocar automáticamente después de los certificados raíz están instalados. - Seleccione Siguiente y Finalizar.
Importante:
- Si lo anterior se ha realizado en un Organizar ordenador, reinicie el servicio host antes de intentar otra conexión.
- Si lo anterior se ha realizado en un Cliente ordenador, reinicie el equipo antes de intentar otra conexión.
Uso LogMeIn Pro en ordenadores sin micrófono (sin monitor adjunto)
Los ordenadores sin cabeza pueden controlarse como cualquier otro equipo que ejecute el software de Host.
Síntoma
Cuando se conecta a un host sin conexión, ve una pantalla en blanco o se le obliga a utilizar la resolución de 640 x 480 y no puede cambiarla.
Causa
No adaptadores de pantalla se instalan en el host secundario.
Cuando LogMeIn Pro se instala en un ordenador anfitrión, instala el Controlador de espejo en .
La función del controlador espejo es reproducir la pantalla del host y enviarla a través del cliente. En el caso de un host sin clave, es posible que nunca se haya instalado ningún adaptador de pantalla, por lo que el controlador del espejo no tiene ningún problema.
Solución
Instale los adaptadores de pantalla en el host. Para obtener más información e instrucciones, consulte Sitio de asistencia técnica de Microsoft.
Si su equipo ya tiene instalado adaptadores de pantalla, es posible que deba actualizar los controladores existentes:
- Abra la Gestor de dispositivos (en Windows 10, escriba Windows key + X).
- En Adaptadores de pantalla, haga clic con el botón secundario en el adaptador de pantalla (no en el controlador de espejo) y seleccione Actualizar controlador Software.....
- Seleccionar Buscar automáticamente el software de actualización del controlador.
- Si se encuentra una actualización, actualice el controlador. Es posible que se le solicite reiniciar su equipo.
Supporting Terminal Control de la sesión del servidor
La aplicación admite el control de la sesión del servidor Terminal.
Cuando se conecta a un Host que es un servidor que ejecuta servicios de Terminal Server o organiza una sesión de escritorio remota de Windows entrante, verá el Servidor de Terminal icono en Opciones y todas las sesiones de servidores de Terminal conectados activas.
Solo puede ver la pantalla de una sesión de Terminal cuando el usuario local (la persona conectada al servidor mediante cliente de escritorio o de Terminal remoto) está viendo el host en pantalla completa o modo de espera. Si el usuario del Terminal minimiza la sesión a la bandeja del sistema, el servidor de Windows desactiva la pantalla para la sesión real. Cuando se conecta a través del software de host y seleccione una sesión de Terminal minimizada que ve el siguiente mensaje:
Este Terminal pantalla del servidor está inactivaPara resolver esto, asegúrese de que el usuario local esté viendo el host en modo pantalla completa o en el modo de espera.
- Esta función sólo está disponible para LogMeIn Pro, antiguos LogMeIn Central Premier, y actuales LogMeIn Central suscriptores del plan Base.
- Cuando instale LogMeIn Pro en un Terminal servidor, LogMeIn Pro requiere reiniciar el sistema después de la instalación.
¿Cómo puedo resolver “Visualización del servidor del Terminal” cuando intento el Control remoto?
Puede experimentar este problema cuando utilice Microsoft Remote Desktop con el host.
Para resolver este problema, reinicie el ordenador central. Si esto no funciona, reinstale el anfitrión mientras se encuentra físicamente en el ordenador anfitrión.
Iniciar el LogMeIn host automáticamente en Windows
Por defecto, el host debe iniciarse automáticamente en Windows. Si no, se pudo desactivar manualmente.
- Seleccione (los usuarios de Vista/7 pueden utilizar el Buscar inicio) y escriba MSCONFIG y pulse Intro. Se muestra la configuración del sistema.
- En la Inicio , asegúrese de que la LogMeIn la casilla está marcada. Cierre la ventana Configuración del sistema.
- Seleccione (los usuarios de Vista/7 pueden utilizar el cuadro Buscar inicio) > escriba Servicios.msc y pulse Intro.
- Busque y haga doble clic en .LogMeIn.
- Asegúrese de que está configurado para Automatico.
- Realice las mismas operaciones con Mantenimiento de LogMeIn.
Esto hará que el anfitrión se inicie cada vez que comience el ordenador.
Si esto sigue sin funcionar, asegúrese de que su software firewall está permitiendo LogMeIn Pro.
