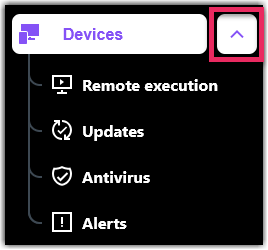Crie scripts automatizados que podem ser executados em vários dispositivos sem interação do usuário.
Note: Para executar scripts automatizados, você precisa ter a versão principal mais recente instalada na estrutura computador de destino.
Important: Para usar esse recurso, o usuário deve estar autenticado autenticação Zero trust, que mantém a segurança da sessão. A autenticação é obrigatória apenas uma vez quando você executa uma etapa da Execução Remota.
- Na página , selecione Create new job.
Você não consegue encontrar a página no menu esquerdo? Isso provavelmente ocorre porque o menu
Dispositivos está recolhido. Clique na seta para expandi-la.
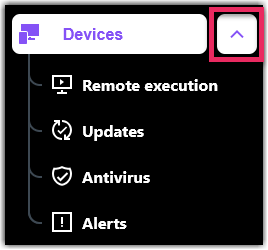
- Na página Criar trabalho, escolha a plataforma em que você deseja executar as etapas de automação.
- Adicione uma das seguintes etapas à lista à esquerda;
- Execução do PowerShell
- Execução de JavaScript
- Execução do Python
- Execução de scripts do Shell (disponível somente no Mac)
- Cole o script para o campo. Você também pode selecionar arquivos para carregar dispositivos pode baixar.
Note: Você pode fazer referência aos arquivos do script. Você pode fazer upload de até três arquivos por trabalho com um tamanho máximo de 2 GB cada. Qualquer arquivo pode ser usado.
- Optional: Ao trabalhar com o PowerShell, você pode selecionar Abrir biblioteca de scripts para escolher um script predefinido a ser executado. Em seguida, selecione Aplicar script.
Nesse ponto, você ainda pode editar o script conforme necessário.
- Clique em Next.
- Na lista de Dispositivos, defina o dispositivos ou um grupo de dispositivos que receberá o script.
Você pode organizar seus dispositivos selecionando uma opção de agrupamento na parte superior da lista.

- Optional: Selecione Adicionar filtros na parte superior da lista de dispositivos para refinar sua lista. Você pode filtrar dispositivos por conexão status, confiança zero statusvocê pode filtrar os dispositivos por conexão, confiança zero, tipo de criptografia BitLocker e categorias, como rótulos e locatários.
- Clique em Next.
- Nomeie o trabalho de uma forma que seja fácil de lembrar mais tarde.
Opcionalmente, com um plano
LogMeIn Resolve Premium você pode programar trabalhos com até um ano de antecedência. Para isso, ative
Schedule this job e defina a hora e a data para a execução do trabalho. No campo
Data e hora, digite uma data ou clique no ícone do calendário para escolhê-la em um seletor de datas.
Remember: Você pode selecionar dispositivos off-line para trabalhos agendados, mas quando um trabalho for executado, os dispositivos deverão estar on-line; caso contrário, o trabalho falhará nesse dispositivo. Os trabalhos agendados são executados no horário local de cada dispositivo remoto.
- Optional: Alterne Repetir o trabalho para dispositivos off-line para permitir que LogMeIn Resolve continue tentando executar novamente o trabalho em dispositivos que voltam a ficar on-line. Você pode definir o intervalo de repetição para até 24 horas no menu suspenso Tempo na fila.
- Clique em Executar.
Note: Um limite de tempo esgotado predefinido pertence ao trabalho e à etapa.Um limite de tempo esgotado para cada etapa é definido como duas horas, o que significa que LogMeIn Resolve aguarda duas horas para que você termine o processo no computador remoto. script termine no computador remoto. Quando o script terminar, LogMeIn Resolve inicia a próxima etapa e aguarda outras duas horas para que essa etapa seja concluída. Se uma etapa não for concluída em um computador remoto em duas horas, o tempo limite será atingido, e haverá falha de todo o trabalho.
Results:
Note: Quando você faz referência a um arquivo pelo script, só precisa inserir seu nome. Quando a etapa termina, o arquivo é excluído do computador remoto, a menos que seja copiado em outro lugar com o comando script.
Example:
Você carregou " a.txt arquivo para o trabalho e você gostaria de copiá-lo para uma pasta (também conhecida como distribuição de arquivos). O script deve parecer com o seguinte:
Copy-Item a.txt C:\Destination