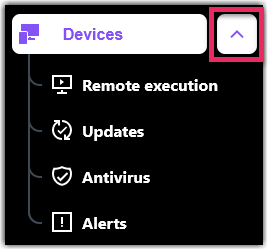Invia file dal computer a più computer remoti senza interazione da parte degli utenti.
Before you begin:
Qual è la differenza tra "copiare" e "distribuire" i file?
La differenza principale è l'origine dei file, in altre parole da dove vuoi copiare i file. Quando hai bisogno di copiare i file dal tuo computer ai computer di destinazione, puoi distribuire i file. Quando vuoi copiare i file sul computer di destinazione da una cartella all'altra, puoi copiare i file.
Important: Per usare questa funzionalità, l'utente deve essere autenticato con autenticazione Zero trust, che provvede alla sicurezza della sessione. L’autenticazione è richiesta solo una volta quando esegui una procedura di Esecuzione remota.
- Nella pagina , seleziona Crea nuovo lavoro.
Non riesci a trovare la pagina nel menu di sinistra? Probabilmente perché il menu
Dispositivi è chiuso. Clicca sulla freccia per espanderla.
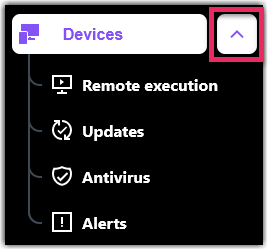
- Nella pagina Crea lavoro, scegli la piattaforma su cui vuoi eseguire le automazioni.
- Aggiungi il Distribuzione dei file passaggio all'elenco a sinistra.
- Fai clic Carica per selezionare i file che vuoi distribuire.
Note: Puoi fare riferimento al file o ai file dallo script. Puoi caricare fino a tre file per lavoro con una dimensione massima di 2GB ciascuno. Tutti i file possono essere utilizzati.
- Imposta la Cartella di destinazione.
- Alla voce Sovrascrivi i file esistenti, scegli se sovrascrivere i file già esistenti sui computer remoti.
- Clicca su Avanti.
- Dall'elenco dei Dispositivi definisci il dispositivi o un gruppo di dispositivi che riceveranno lo script.
Puoi organizzare i tuoi dispositivi selezionando un'opzione di raggruppamento nella parte superiore dell'elenco.

- Optional: Seleziona Aggiungi filtri nella parte superiore dell'elenco dei dispositivi per affinare l'elenco. È possibile filtrare i dispositivi in base alla connessione status, fiducia zero status, tipo di crittografia BitLocker e categorie, come etichette e tenant.
- Clicca su Avanti.
- Dai un nome al lavoro in modo che sia facile da ricordare in seguito.
Facoltativamente, con un piano
LogMeIn Resolve Premium puoi pianificare lavori con un anticipo fino a un anno. Per farlo, seleziona
Pianifica questo lavoro e imposta l'ora e la data di esecuzione del lavoro. Nel campo
Data e ora, digita una data o clicca sull'icona del calendario per sceglierla da un selettore tempi.
Remember: Puoi selezionare dispositivi offline per le attività pianificate, ma quando un lavoro viene eseguito, i dispositivi devono essere online; in caso contrario, il lavoro fallirà su quel dispositivo. Le attività pianificate vengono eseguite all'ora locale di ogni dispositivo remoto.
- Optional: Attiva Ripetere il lavoro per i dispositivi offline per permettere a LogMeIn Resolve di continuare a provare a rilanciare il lavoro sui dispositivi che tornano online. Puoi impostare l'intervallo di riprova fino a 24 ore nel menu a tendina Tempo di attesa in coda.
- Fai clic su Esegui.
Note: Un timeout preimpostato riguarda sia il lavoro che la fase.Il timeout per ogni passo è impostato su due ore, il che significa che LogMeIn Resolve attende due ore per la conclusione dell'operazione sul computer remoto. script finisca sul computer remoto. Quando lo script è terminato, LogMeIn Resolve avvia il passaggio successivo e attende altre due ore che il passaggio si concluda. Se un passaggio non si conclude entro due ore sul computer remoto, significa che l’intero processo non è riuscito.
Results:
Note: Quando si fa riferimento a un file dallo script, devi immettere il suo nome. Una volta terminato il passaggio, il file viene cancellato dal file computer remoto, a meno che non venga copiato da qualche altra parte con il metodo script.
Example:
Caricamento " a.txt file per il processo e desideri copiarlo in una cartella (detto anche la distribuzione file). Il tuo script dovrebbe apparire come questo:
Copy-Item a.txt C:\Destination