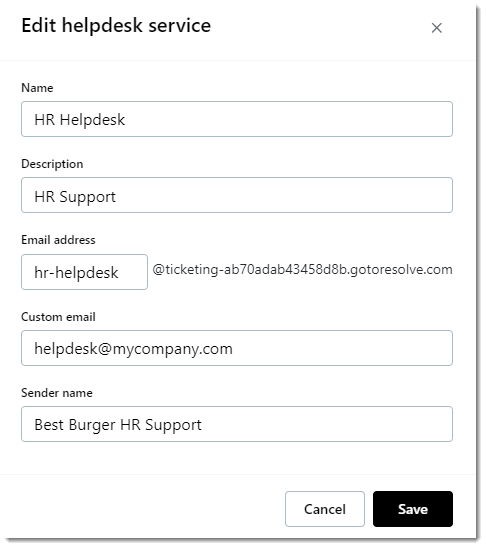Visualizza un indirizzo e-mail personalizzato per l'helpdesk ai tuoi clienti.
Puoi creare un servizio di helpdesk con un indirizzo email "vanity" che sia facile da ricordare per i tuoi clienti.
L'impostazione di un indirizzo e-mail personalizzato per l'helpdesk richiede le seguenti operazioni:
- Definisci un indirizzo e-mail personalizzato in LogMeIn Resolve. Questo permette ai tuoi clienti di vedere un nome di mittente personalizzato nelle tue email.
- Reindirizza le tue e-mail nel tuo indirizzo e-mail client, come ad esempio Microsoft Outlook, oppure Gmail, dall'indirizzo personalizzato all'indirizzo originale del tuo servizio di helpdesk. Questo fa in modo che quando i clienti creano un helpdesk ticket da un'e-mail, il tuo servizio di helpdesk LogMeIn Resolve riceva quell'e-mail.
What to do next: Dopo aver impostato un indirizzo e-mail personalizzato per il tuo servizio di helpdesk, assicurati di reindirizzare le e-mail dall'indirizzo personalizzato (ad esempio,
helpdesk@mycompany.com) all'indirizzo originale del tuo servizio di helpdesk (ad esempio,
helpdesk@mycompany.gotoresolve.com). In caso contrario, i tuoi clienti non saranno in grado di creare tickets. Per informazioni sulle regole di inoltro delle e-mail più comunemente utilizzate clients, consulta i siti
Microsoft e
Gmail supporto sites.
Domande frequenti
- Cosa succede se non voglio più utilizzare un indirizzo email personalizzato?
-
Puoi rimuovere questa impostazione in
GoTo Admin. Per farlo,
- Nella pagina , vai alla scheda Servizi di assistenza.
- Seleziona il servizio di helpdesk che vuoi modificare.
- Nella pagina Overview, seleziona Edit details.
- Cancella il campo Email personalizzata.
- Salva le modifiche.
- Cosa succede se il mio file generato automaticamente non viene creato? ticket non viene creato?
-
LogMeIn Resolve rifiuta tutte le email con almeno una delle seguenti informazioni nell'intestazione dell'email.
- Precedenza = massa
- Percorso di ritorno = 'MAILER-DAEMON'
- auto-submitted = "generato automaticamente" o "risposto automaticamente".
- Posso pre-autorizzare le email provenienti da GoTo in modo che non vengano bloccate?
-
Puoi aggiungere i nostri indirizzi IP al record SPF (sender policy framework) del tuo DNS per autorizzare le nostre e-mail. Per farlo, aggiorna il tuo SPF in modo da includere quanto segue:
v=spf1 a:spf.gotoresolve.com -all
Cosa succede se i clienti finali non ricevono un'e-mail quando viene creato un file ticket viene creato?
Ci sono diverse misure di risoluzione dei problemi che puoi adottare.
Aggiungi il dominio all'elenco di permessi di Microsoft Defender per Office 365
In questo modo si garantisce che le e-mail provenienti dal dominio evitino il filtro antispam.
- Accedi a Microsoft 365 Defender Portal all'indirizzo security.microsoft.com.
- Vai nel menu e seleziona Politiche sulle minacce sulla destra.
- Alla voce Politiche, seleziona Anti-spam.
- Scegli il criterio di default o crea un criterio personalizzato.
- Nelle impostazioni personali, alla voce Mittenti e domini consentiti e bloccati, individua il link Domini consentiti.
- Aggiungi il dominio di cui vuoi fidarti, ad esempio trusted-domain.com.
- Salva le modifiche.
Crea una regola del flusso di posta in Exchange Online
Una regola sul flusso di posta può garantire che le e-mail provenienti dal dominio bypassino il filtro antispam e siano contrassegnate come sicure.
- Accedi all'Exchange Admin Center.
- Vai al menu .
- Seleziona .
- Nella pagina Imposta le condizioni della regola, inserisci un nome univoco per la regola nel campo Nome, quindi seleziona le condizioni, le eccezioni e le azioni per la regola:
- Applica questa regola se: Seleziona il dominio del mittente, ad esempio trusted-domain.com.
- Fai quanto segue: Seleziona . Imposta SCL su -1 per aggirare il filtro antispam.
- Seleziona Next.
- Nella pagina Revisione e finitura, seleziona Finisci.
- Seleziona Fatto per confermare la creazione della nuova regola.
Aggiungi il dominio all'elenco dei domini sicuri con PowerShell
L'utilizzo di PowerShell ti permette di configurare più criteri con un script.
Risoluzione dei problemi di posta elettronica del servizio di helpdesk
Ci sono diverse misure di risoluzione dei problemi che puoi adottare se i tuoi clienti non ricevono le e-mail quando vengono creati i file ticketvengono creati.
Aggiungi il dominio all'elenco di permessi di Microsoft Defender per Office 365
In questo modo si garantisce che le e-mail provenienti dal dominio evitino il filtro antispam.
- Accedi a Microsoft Defender Portal all'indirizzo security.microsoft.com.
- Vai nel menu e seleziona Politiche sulle minacce sulla destra.
- Alla voce Politiche, seleziona Anti-spam.
- Scegli il criterio di default o crea un criterio personalizzato.
- Nelle impostazioni personali, alla voce Mittenti e domini consentiti e bloccati, seleziona Consenti domini.
- Aggiungi il dominio di cui vuoi fidarti, ad esempio trusted-domain.com.
- Salva le modifiche.
Crea una regola del flusso di posta in Exchange Online
Una regola sul flusso di posta può garantire che le e-mail provenienti dal dominio bypassino il filtro antispam e siano contrassegnate come sicure.
- Accedi all'Admin Center.
- Vai al menu .
- Seleziona .
- Nella pagina Imposta le condizioni della regola, inserisci un nome univoco per la regola nel campo Nome, quindi seleziona le condizioni, le eccezioni e le azioni per la regola come segue:
- Applica questa regola se: Seleziona il dominio del mittente, ad esempio trusted-domain.com.
- Fai quanto segue: Seleziona . Imposta SCL su -1 per aggirare il filtro antispam.
- Seleziona Next.
- Nella pagina Revisione e finitura, seleziona Finisci.
- Seleziona Fatto per confermare la creazione della nuova regola.
Aggiungi il dominio all'elenco dei domini sicuri con PowerShell
L'utilizzo di PowerShell ti permette di configurare più criteri con un script.
Article last updated: 22 July, 2024
You are viewing the latest version of this article.