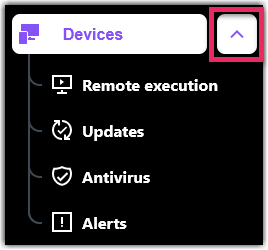Créez des scripts automatiques que vous pouvez exécuter sur plusieurs appareils sans interaction avec l'utilisateur.
Note: Pour exécuter des scripts automatiques, vous devez disposer de la dernière version majeure de l'image concernée installée sur le ordinateur cible.
Important: Pour utiliser cette fonctionnalité, l'utilisateur doit être authentifié avec authentification Zero trust, qui permet de garantir la sécurité de la session. L’authentification n’est requise qu’une seule fois lorsque vous exécutez une étape d’exécution à distance.
- Sur la page , sélectionnez Créer un nouveau travail.
Ne trouvez pas la page dans le menu de gauche? C'est probablement parce que le menu
Appareils est réduit. Cliquez sur la flèche pour la développer.
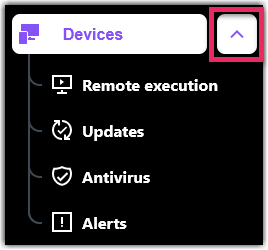
- Sur la page Créer un travail, choisissez la plateforme sur laquelle vous souhaitez exécuter les étapes d'automatisations.
- Ajoutez l'une de l'étape suivante à la liste à gauche:
- Exécution de PowerShell
- Exécution JavaScript
- Exécution de Python
- Exécution du script Shell (disponible sur Mac uniquement)
- Collez votre script dans le champ. Vous pouvez également sélectionner des fichiers à charger dans la télécommande appareils télécharger.
Note: Vous pouvez référencer le ou les fichiers à partir du script. Vous pouvez télécharger jusqu'à trois fichiers par tâche, d'une taille maximale de 2 Go chacun. Tout fichier peut être utilisé.
- Optional: Lorsque vous travaillez avec PowerShell, vous pouvez sélectionner Ouvrir la bibliothèque de scripts pour choisir un script prédéfini à exécuter. Sélectionnez ensuite Appliquer le script.
À ce stade, vous pouvez encore modifier le script si nécessaire.
- Cliquez sur Suivant.
- Dans la liste des Appareils, définissez l'appareils ou un groupe d'appareils qui recevra le script.
Vous pouvez organiser vos appareils en sélectionnant une option de regroupement en haut de la liste.

- Optional: Sélectionnez Ajouter des filtres en haut de la liste des appareils pour affiner votre liste. Vous pouvez filtrer les appareils par connexion statusZero Trust status, le type de cryptage BitLocker et les catégories, telles que les étiquettes et les locataires.
- Cliquez sur Suivant.
- Nommez le poste de manière à ce qu'il soit facile de s'en souvenir par la suite.
Facultativement, avec un
LogMeIn Resolve plan, vous pouvez programmer des travaux jusqu'à un an à l'avance. Premium vous pouvez programmer des tâches jusqu'à un an à l'avance. Pour ce faire, basculez
Planifier ce travail et définissez l'heure et la date d'exécution du travail. Dans le champ
Date et heure, saisissez une date ou cliquez sur l'icône du calendrier pour la choisir dans un sélecteur de date.
Remember: Vous pouvez sélectionner des appareils hors ligne pour les tâches programmées, mais lorsqu'une tâche s'exécute, les appareils doivent être en ligne ; sinon, la tâche échouera sur cet appareil. Les tâches programmées s'exécutent à l'heure locale de chaque appareil distant.
- Optional: Basculez Travail de relance pour les appareils hors ligne pour laisser LogMeIn Resolve continuer à essayer de relancer le travail sur les appareils qui reviennent en ligne. Vous pouvez définir l'intervalle de relance pour un maximum de 24 heures dans le temps file d'attente déroulant.
- Cliquez sur Exécuter.
Note: Un délai dépassé s'applique à la fois à la tâche et à l'étape.Le délai dépassé pour chaque étape est fixé à deux heures, ce qui signifie que LogMeIn Resolve attend deux heures pour que l'étape script se termine sur l'ordinateur distant. Lorsque le script se termine, LogMeIn Resolve démarre l'étape suivante et attend deux heures pour que cette étape se termine. Si une étape ne se termine pas sur un ordinateur distant dans les deux heures, elle expire et la tâche entière échoue.
Results:
Note: Lorsque vous référencez un fichier depuis le script, vous n'avez qu'à entrer son nom. Une fois l'étape terminée, le fichier est supprimé du fichier ordinateur distant, à moins qu'il ne soit copié ailleurs à l'aide de la commande script.
Example:
Vous chargez un fichier « a.tt' » pour le travail et vous souhaitez le copier dans un dossier (également appelé distribution de fichiers). Votre script devrait ressembler à ceci:
Copy-Item a.txt C:\Destination