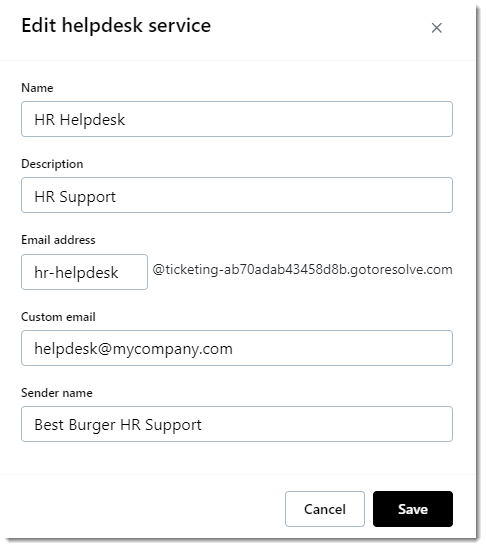Affichez une adresse électronique personnalisée pour le service d'assistance à vos clients.
Vous pouvez créer un service d'assistance avec une adresse électronique "vanity" facile à retenir pour vos clients.
Pour définir une adresse électronique personnalisée pour le service d'assistance, vous devez effectuer les opérations suivantes :
- Définissez une adresse électronique personnalisée dans LogMeIn Resolve. Cela permet à vos clients de voir un nom d'expéditeur personnalisé dans vos courriels.
- Réacheminez vos courriels dans votre messagerie client, comme Microsoft Outlook, ou Gmail, de l'adresse personnalisée vers l'adresse d'origine de votre service d'assistance. Cela permet de s'assurer que lorsque vos clients créent un service d'assistance ticket à partir d'un courriel, votre service d'assistance LogMeIn Resolve reçoit ce courriel.
What to do next: Après avoir défini une adresse électronique personnalisée pour votre service d'assistance, veillez à rerouter vos courriels de l'adresse personnalisée (par exemple,
helpdesk@mycompany.com) vers l'adresse d'origine de votre service d'assistance (par exemple,
helpdesk@mycompany.gotoresolve.com). Sinon, vos clients ne pourront pas créer de tickets. Pour plus d'informations sur les règles de transfert des courriels les plus couramment utilisés clients, consultez les pages d’assistance
Microsoft et
Gmail.
Questions fréquemment posées
- Que se passe-t-il si je ne souhaite plus utiliser une adresse électronique personnalisée ?
-
Vous pouvez supprimer ce paramètre dans
GoTo Admin. Pour ce faire,
- Sur la page , accédez à l'onglet Services d'assistance.
- Sélectionnez le service d'assistance que vous souhaitez modifier.
- Sur la page Aperçu, sélectionnez Modifier les détails.
- Effacez le champ Custom email.
- Enregistrez les modifications.
- Que se passe-t-il si mon fichier auto-généré ticket n'est pas créée ?
-
LogMeIn Resolve rejette tous les courriels dont l'en-tête contient au moins l'une des informations suivantes.
- Priorité = en vrac
- Return-Path = 'MAILER-DAEMON' (Chemin de retour)
- auto-submitted = "auto-généré" ou "auto-répliqué".
- Puis-je autoriser à l'avance les courriels provenant de GoTo afin qu'ils ne soient pas bloqués ?
-
Vous pouvez ajouter nos adresses IP à l'enregistrement SPF (sender policy framework) de votre DNS pour autoriser nos courriels. Pour ce faire, mettez à jour votre SPF en y incluant les éléments suivants :
v=spf1 a:spf.gotoresolve.com -all
Que se passe-t-il si les clients ne reçoivent pas d'e-mail lors de la création d'une ticket est créé ?
Il existe plusieurs mesures de dépannage que vous pouvez prendre.
Ajoutez le domaine à la liste d'autorisation dans Microsoft Defender pour les Office 365
Cela permet de s'assurer que les courriels provenant du domaine ne sont pas filtrés par le filtre anti-spam.
- Connectez-vous à Microsoft 365 Defender Portal à l'adresse security.microsoft.com.
- Allez dans le menu et sélectionnez Politiques de lutte contre les menaces sur la droite.
- Sous Politiques, sélectionnez Anti-spam.
- Choisissez la Politique par défaut ou créez une politique personnalisée.
- Dans les paramètres de la règle, sous Envoyeurs et domaines autorisés et bloqués, repérez le lien Domaines autorisés.
- Ajoutez le domaine auquel vous voulez faire confiance, par exemple trusted-domain.com.
- Enregistrez les modifications.
Créez une règle de flux de courrier dans Exchange Online
Une règle de flux de courrier permet de s'assurer que les courriels provenant du domaine contournent le filtrage des spams et sont marqués comme sûrs.
- Connectez-vous au Exchange Centre d'administration.
- Allez dans le menu .
- Sélectionnez .
- Sur la page Conditions de la règle, saisissez un nom unique pour la règle dans le champ Nom, puis sélectionnez les conditions, les exceptions et les actions pour la règle :
- Appliquer cette règle si : Sélectionnez le domaine de l'expéditeur, par exemple trusted-domain.com.
- Faites ce qui suit : Sélectionnez . Réglez SCL sur -1 pour filtrer les spams.
- Sélectionnez Suivant.
- En cours d'examen et de finition, sélectionnez Finish.
- Sélectionnez Done pour confirmer la création de votre nouvelle règle.
Ajoutez le domaine à la liste des domaines sûrs avec PowerShell
L'utilisation de PowerShell vous permet de configurer plusieurs règles avec une script.
Dépannage des problèmes liés au service d'assistance par courrier électronique
Il existe plusieurs mesures de dépannage que vous pouvez prendre si vos clients ne reçoivent pas d'e-mails lorsque des ticketsont créés.
Ajoutez le domaine à la liste d'autorisation dans Microsoft Defender pour les Office 365
Cela permet de s'assurer que les courriels provenant du domaine ne sont pas filtrés par le filtre anti-spam.
- Connectez-vous à Microsoft Defender Portal à security.microsoft.com.
- Allez dans le menu et sélectionnez Politiques de lutte contre les menaces sur la droite.
- Sous Politiques, sélectionnez Anti-spam.
- Choisissez la Politique par défaut ou créez une politique personnalisée.
- Dans les paramètres de la règle, sous Envoyeurs et domaines autorisés et bloqués, sélectionnez Autoriser les domaines.
- Ajoutez le domaine auquel vous voulez faire confiance, par exemple trusted-domain.com.
- Enregistrez vos modifications.
Créez une règle de flux de courrier dans Exchange Online
Une règle de flux de courrier permet de s'assurer que les courriels provenant du domaine contournent le filtrage des spams et sont marqués comme sûrs.
- Connectez-vous au Exchange Centre d'administration.
- Allez dans le menu .
- Sélectionnez .
- Sur la page Conditions de la règle, saisissez un nom unique pour la règle dans le champ Nom, puis sélectionnez les conditions, les exceptions et les actions pour la règle comme suit :
- Appliquer cette règle si : Sélectionnez le domaine de l'expéditeur, par exemple trusted-domain.com.
- Faites ce qui suit : Sélectionnez . Réglez SCL sur -1 pour filtrer les spams.
- Sélectionnez Suivant.
- En cours d'examen et de finition, sélectionnez Finish.
- Sélectionnez Done pour confirmer la création de votre nouvelle règle.
Ajoutez le domaine à la liste des domaines sûrs avec PowerShell
L'utilisation de PowerShell vous permet de configurer plusieurs règles avec une script.
Article last updated: 22 July, 2024
You are viewing the latest version of this article.