Dépannage de la connexion à LogMeIn
Voici quelques conseils sur la manière de dépanner les problèmes lorsque vous ne pouvez pas vous connecter à votre LogMeIn compte.
Différences entre un client et un ordinateur hôte distant
Le client est l'ordinateur local ou l'appareil mobile devant lequel vous êtes assis. C'est celui que vous utilisez pour vous connecter à votre compte LogMeIn afin d'accéder à vos hôtes distants. Vous pouvez vous connecter à votre compte soit dans l'application Client sur .Windows ou Mac, ou sur LogMeIn.com.
L'ordinateur hôte distant est celui auquel vous voulez accéder dans un endroit éloigné. Sur l'hôte, vous devez installer (on dit aussi " déployer ") une application, appelée logiciel hôte pour établir une connexion entre votre client et votre ordinateur distant.Windows ou Mac ordinateur. Cette application fait en sorte que, où que vous soyez dans le monde, quel que soit l'ordinateur que vous utilisez pour accéder à votre hôte, vous seul puissiez y accéder, via une connexion sécurisée.
Pour vous connecter à votre ordinateur hôte distant, vous devez d'abord vous connecter à votre client, puis de votre client à votre hôte distant.
Se connecter au client
Quelques problèmes peuvent survenir lors de la connexion au client. Le cas le plus fréquent est celui des utilisateurs qui saisissent leurs identifiants Windows ou leurs identifiants Mac au lieu des identifiants de leur compte LogMeIn Mon compte. Lorsque vous avez commencé à utiliser LogMeIn Pro, vous avez créé un LogMeIn Mon compte. Ce compte vous permet d'utiliser le client où vous pouvez gérer vos ordinateurs hôtes distants. Si vous avez oublié le mot de passe de votre LogMeIn mot de passe de votre compte, vous pouvez facilement le réinitialiser à partir de la page d'ouverture de session. Si vous ne trouvez pas l'e-mail de confirmation de "réinitialisation du mot de passe" dans votre boîte aux lettres, voir Pourquoi n'ai-je pas reçu l'e-mail "Réinitialiser le mot de passe" pour mon GoTo compte ?
Il est également possible que vous saisissiez un mot de passe incorrect trop souvent et que votre compte soit bloqué. Dans ce cas, il ne vous reste plus qu'à attendre 30 minutes puis, pour vous en assurer, à réinitialiser et à mémoriser votre nouveau mot de passe. Vous pouvez également utiliser des outils de gestion des mots de passe, tels que LastPass, pour stocker en toute sécurité les informations d'identification de votre compte.
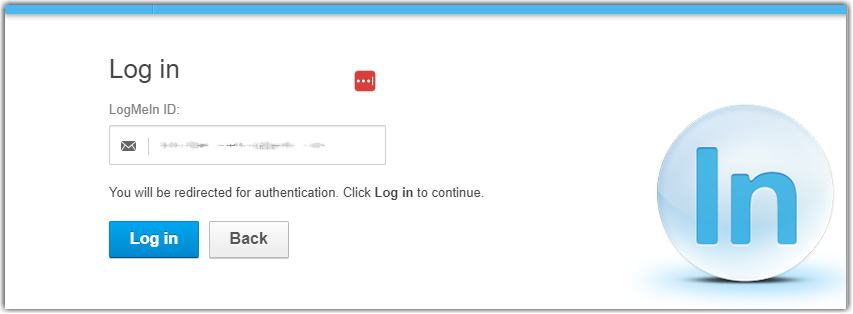
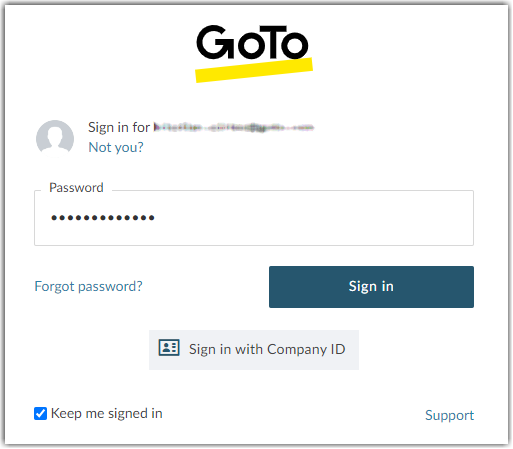
Cela vous permet d'accéder à la page Ordinateurs où vous pouvez voir vos hôtes distants.
Pour obtenir des conseils de dépannage sur la réinitialisation de votre mot de passe, lisez cet article.
Pour plus d'informations sur l'authentification multifactorielle (MFA) ou l'authentification en deux étapes, voir Vérification en deux étapes dans LogMeIn Pro.
Pour plus de conseils de dépannage
Si vous pouvez vous connecter à votre client (en d'autres termes, à votre compte où sont listés vos ordinateurs hôtes) mais que vous ne pouvez pas vous connecter à votre hôte, consultez les articles suivants :. LogMeIn où vous voyez la liste de vos ordinateurs hôtes) mais que vous ne pouvez pas vous connecter à votre hôte, consultez les articles suivants :
Dépannage des ordinateurs hors ligne en LogMeIn Pro
Dépannage d'une erreur de type LogMeIn hôte introuvable
Dépannage de la connexion à des hôtes distants (erreur 5 / 1326 / 1327 / Login failed)
Vous n'arrivez toujours pas à vous connecter ?
Sélectionnez Contacter l'assistance à droite de cet article pour obtenir l'aide de nos agents d'assistance.
Connexion à un LogMeIn distant
Une liste de contrôle des problèmes les plus courants de communication lors de la connexion aux ordinateurs hôtes à distance.
Redémarrer l'application hôte sur l'ordinateur distant
Pour tenter de résoudre un problème de connexion, vous pouvez redémarrer le service hôte sur l'ordinateur distant. LogMeIn sur l'ordinateur distant.
- Ouvrez la boîte de dialogue Exécuter en maintenant la touche du logo Windows enfoncée et en appuyant sur la lettre R de votre clavier.
- Tapez services.msc et sélectionnez OK.
- Dans la liste des services, cliquez avec le bouton droit de la souris sur .LogMeIn et sélectionnez Restart.

Redémarrer votre hôte
Dans certains cas, vous ne pouvez pas vous connecter à une ligne en ligne depuis le tableau de bord ou le contrôle à distance. Dans ce cas, vous pouvez redémarrer votre hôte comme décrit dans Redémarrer un hôte dans LogMeIn Pro
Assurez-vous que votre compte n'est pas verrouillé
Il vous suffit de vous déconnecter de LogMeIn et se reconnecter Si vous êtes titulaire d'un compte principal, vous pouvez également vérifier si votre abonnement n'a pas expiré.scriptn'a pas expiré. Voir Consultez ou modifiez les informations de contact/de facturation dans LogMeIn ProConfiguration système GoTo Training requise.
Assurez-vous que l'hôte distant ne bloque pas vos tentatives de connexion
Vous devez accéder à l'ordinateur distant que vous souhaitez accéder et effectuer les opérations suivantes :
- Ouvrez Panneau de configuration LogMeIn soit à partir de la zone de notification, soit à partir du Windows menu.
- Allez à
- En bas de la page, vérifiez si des adresses IP sont bloquée et décochez ceux-ci.
- Sélectionnez OK.
Mettre à jour l'hôte vers la dernière version
Pour mettre à jour le logiciel:
- Depuis l'ordinateur hôte, ouvrez le Panneau de configuration LogMeIn.
- Sélectionnez A propos.
- Sélectionnez Vérifier les mises à jour.
L'hôte se met à jour vers la dernière version disponible du logiciel hôte.
Vérifier les paramètres de la date et de l'heure
Si les paramètres de date et d'heure de votre ordinateur sont incorrects, l'hôte peut Activé et en ligne dans la barre d'état système, mais comme Hors ligne dans votre compte. Dans ce cas, vous recevez un Erreur 13 en essayant de vous connecter à un ordinateur distant.
Pour modifier la date et l'heure de votre système, sélectionnez l'horloge dans votre Windows zone de notification ou dans la barre de menus de votre Mac. Sur Windows, procédez de la manière suivante :
- Sélectionnez l'Horloge système dans la barre des tâches (généralement dans le coin inférieur droit de l'écran).
- Sélectionnez le lien Modifier les paramètres de date et d'heure.
- Sélectionnez le bouton Changer la date et l'heure.
- Assurez-vous que la date et l'année sont correctes.
Consultez l’article Dépannage des ordinateurs hors ligne en LogMeIn Pro
Vérifiez la configuration de votre pare-feu.
Assurez-vous que le logiciel hôte n'est pas bloqué par un pare-feu sur l'ordinateur hôte. Vous devez autoriser le logiciel hôte à établir des connexions dans les règles de pare-feu. Pour en savoir plus, voir LogMeIn Pro et Firewalls.
Vérifiez vos paramètres de proxy
Des problèmes de connexion peuvent survenir si votre proxy n'est pas configuré pour fonctionner avec le logiciel hôte. Pour en savoir plus, voir Configuration des paramètres de proxy.
Vérifier l'état du DNS
Procédez comme suit pour corriger les problèmes de résolution DNS de notre adresse IP.
Sur Windows 7 et nouveau:
- Ouvrez la boîte de dialogue Exécuter. (Appuyez simultanément sur la touche Windows et la touche R).
- Tapez cmd et sélectionnez OK.
- Dans l'invite de commandes, tapez ipconfig /flushdns et appuyez sur la touche Enter.
Sur Mac OS X :
- Ouvrez .
- Tapez dscacheutil -flushcache et appuyez sur la touche Enter.
Problèmes liés au service OpenDNS
Vous pouvez rencontrer des problèmes de connexion lorsque vous utilisez des produits GoTo avec OpenDNS. Ceci est dû au fait qu'OpenDNS classe les domaines GoTo comme proxy/Anonymizer. GoTo n'est pas en mesure d'apporter une aide supplémentaire dans ce domaine. Consultez http://www.opendns.com/ pour en savoir plus sur la configuration de OpenDNS.
Équilibreurs de charge et proxies inverses sur l'Internet (connexions satellite)
Pour résoudre les problèmes de non-correspondance IP derrière un équilibreur de charge ou un proxy inverse sur l'Internet, procédez comme suit.
- Copiez ce texte :
Windows Registry Editor Version 5.00 [HKEY_LOCAL_MACHINE\SOFTWARE\LogMeIn\V5\Net] "BrokenProxy"=dword:00000000 - Enregistrez-le dans le Bloc-notes ou un éditeur de texte comparable sur l'ordinateur hôte sous le nom IP Mismatch.txt.
- Renommer le fichier VPN. Il vous sera peut-être demandé de confirmer que vous souhaitez modifier l'extension du fichier de .txt à .reg. Confirmez la modification.
- Double-cliquez sur le fichier et confirmez que vous souhaitez importer le fichier dans le registre.
Vous n'arrivez toujours pas à vous connecter ?
Sélectionnez Contacter l'assistance à droite de cet article pour obtenir l'aide de nos agents d'assistance.

