Solución de problemas al iniciar sesión en LogMeIn
A continuación le ofrecemos algunos consejos sobre cómo solucionar problemas cuando no puede iniciar sesión en su LogMeIn cuenta.
Diferencias entre un cliente y un ordenador host remoto
El cliente es el ordenador local o el dispositivo móvil ante el que se encuentra. Es la que utiliza para iniciar sesión en su cuenta de LogMeIn y poder acceder a sus hosts remotos. Puede iniciar sesión en su cuenta en la aplicación Cliente en Windows o Mac, o bien en LogMeIn.com.
El ordenador anfitrión remoto es aquel al que desea acceder en un lugar distante. En el host, tiene que instalar (también conocido como "desplegar") una aplicación, llamada software host para establecer una conexión entre su cliente y su ordenador remoto.Windows o Mac ordenador. Esta aplicación se asegura de que, esté donde esté en el mundo, utilice el ordenador que utilice para acceder a su host, sólo usted pueda acceder a él, a través de una conexión segura.
Para conectarse a su ordenador host remoto, primero tiene que iniciar sesión en su cliente y después desde su cliente a su host remoto.
Acceda al cliente
Hay algunas cosas que pueden salir mal al iniciar sesión en el cliente.
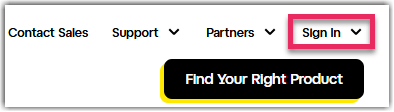
La más común es cuando los usuarios introducen sus Windows o sus credenciales Mac en lugar de sus credenciales de cuenta LogMeIn credenciales de cuenta. Cuando empezó a utilizar LogMeIn Pro, creó una LogMeIn cuenta. Esta cuenta le permite utilizar el cliente donde puede gestionar sus ordenadores host remotos. Si ha olvidado su LogMeIn contraseña de su cuenta, puede fácilmente restablecerla desde la página de inicio de sesión. Si no encuentra el correo electrónico de confirmación de "restablecimiento de contraseña" en su buzón, consulte ¿Por qué no he recibido el correo electrónico de "Restablecer contraseña" de mi GoTo cuenta?
También es posible que introduzca demasiadas veces una contraseña de cuenta incorrecta y su cuenta se bloquee. En este caso, lo único que puede hacer es esperar 30 minutos y después, para asegurarse, restablecer y memorizar su nueva contraseña. También puede utilizar herramientas de gestión de contraseñas, como LastPass, para almacenar de forma segura las credenciales de su cuenta.


Esto le permite entrar en la página Ordenadores donde puede ver sus hosts remotos.
Para obtener consejos sobre la solución de problemas para restablecer su contraseña, lea este artículo.
Para obtener información sobre la autenticación multifactor (MFA) o la autenticación en dos pasos, consulte Verificación en dos pasos en LogMeIn Pro.
Para más consejos sobre solución de problemas
Si puede conectarse a su cliente (en otras palabras, a su LogMeIn cuenta donde ve listados sus ordenadores anfitriones) pero no puede conectarse a su anfitrión, consulte los siguientes artículos:
Solución de problemas de ordenadores desconectados en LogMeIn Pro
Conexión a un LogMeIn host
Una lista de comprobación de los problemas de comunicación más comunes al conectarse A ordenadores Host remotos.
Reinicie la aplicación host en el ordenador remoto
Como primer intento para solucionar un problema de conexión, puede reiniciar el LogMeIn servicio host en el ordenador remoto.
- Abra el cuadro de diálogo Ejecutar manteniendo pulsada la Windows y pulsando la letra R de su teclado.
- Escriba .services.msc y seleccione OK.
- En la lista de servicios, haga clic con el botón derecho del ratón en .LogMeIn y seleccione Reiniciar.

Reinicie el host
En algunos casos, es posible que no pueda conectarse a un línea en línea desde el panel de Control o el Control remoto. En este caso, puede reiniciar el host como se describe en Reiniciar un host en LogMeIn Pro
Compruebe que su cuenta no esté bloqueada
No tiene más que cerrar sesión en LogMeIn y volver a iniciar sesión Si es titular de una cuenta principal, también puede comprobar si su subscriptón no ha caducado. Véase Ver o cambiar la información de contacto/facturación en LogMeIn ProRequisitos del sistema de GoTo Training .
Compruebe que el host remoto no bloquee los intentos de conectarse
Debe ir al ordenador remoto que desee acceder y hacer lo siguiente:
- Abra Panel de control de LogMeIn desde la bandeja del sistema o desde el Windows menú.
- Vaya a
- En la parte inferior de la página, compruebe si hay direcciones IP bloqueadas y desbloqueadas.
- Seleccione OK.
Actualizar el host a la versión más reciente
Para actualizar el software,
- Desde el ordenador central, abra el Panel de control de LogMeIn
- Seleccione Acerca de.
- Seleccione Comprobar actualizaciones.
El host se actualizará a la versión disponible más reciente del software de host.
Comprobar los ajustes de fecha y hora
Si la configuración de fecha y hora de su equipo es incorrecta, el host puede aparecer como Activado y en línea en la bandeja del sistema, pero como Sin conexión en su cuenta. En este caso, recibirá un Error 13 al intentar conectarse a un ordenador remoto.
Para cambiar la fecha y hora de su sistema, seleccione el reloj en su Windows bandeja del sistema o en la barra de menús de su Mac. En Windows, realice las siguientes operaciones:
- Seleccione el Reloj del sistema en la barra de tareas (normalmente en la esquina inferior derecha de la pantalla).
- Seleccione el enlace Cambiar configuración de fecha y hora.
- Seleccione el botón Cambiar fecha y hora.
- Asegúrese de que la fecha y el año estén correctamente configurados.
Consulte Solución de problemas de ordenadores desconectados en LogMeIn Pro
Compruebe la configuración de su firewall
Compruebe que el software de host no esté bloqueado por un firewall en el ordenador host. Tendrá que permitir que el software de host realice conexiones en las reglas de firewall. Para obtener más información, consulte LogMeIn Pro y Firewalls.
Compruebe la configuración de su proxy
Es posible que aparezca problemas de conexión si su proxy no está configurado para funcionar con el software de host. Si desea obtener más información, consulte Cómo configurar los ajustes del proxy.
Compruebe el estado del DNS
Siga los pasos indicados a continuación para reparar problemas a la hora de que sus DNS resuelvan nuestra dirección IP.
En Windows 7 y nuevo:
- Abra el cuadro de diálogo Ejecutar (pulse la tecla Windows y la tecla R al mismo tiempo).
- Escriba .cmd y seleccione OK.
- En la línea de comandos, escriba .ipconfig /flushdns y pulse la tecla Intro.
En Mac OS X:
- Abra .
- Escriba dscacheutil -flushcache y pulse la tecla Intro.
Problemas con el servicio OpenDNS
Puede encontrarse con problemas de conexión al utilizar productos GoTo con OpenDNS. Esto se debe a que OpenDNS categoriza los dominios GoTo como proxy/anonymizer. GoTo El servicio de asistencia no puede proporcionarle más ayuda con este problema. Visite http://www.opendns.com/ para obtener más información sobre la configuración de OpenDNS.
Equilibradores de carga de Internet y proxies inversos (conexiones por satélite)
Para resolver problemas de falta de coincidencia de IP detrás de un equilibrador de carga de Internet o un proxy inverso, siga los pasos indicados a continuación.
- Copie este texto:
Windows Registry Editor Version 5.00 [HKEY_LOCAL_MACHINE\SOFTWARE\LogMeIn\V5\Net] "BrokenProxy"=dword:00000000 - Guárdelo en el Bloc de notas o un editor similar del ordenador host como IP Mismatch.txt.
- Cambiar el nombre del archivo IPiscoincidan .reg. Es posible que se le pida que confirme que desea cambiar la extensión del archivo de .txt a .reg. Confirme el cambio.
- Haga doble clic en el archivo y confirme que desea importarlo al registro.

