Fehlerbehebung bei der Anmeldung bei LogMeIn
Hier finden Sie einige Tipps zur Fehlerbehebung, wenn Sie sich nicht bei Ihrem LogMeIn Konto anmelden können.
Unterschiede zwischen einem Client und einem entfernten Host-Computer
Der Client ist der lokale Computer oder das mobile Gerät, vor dem Sie gerade sitzen. Das ist diejenige, mit der Sie sich bei Ihrem LogMeIn-Konto anmelden, um auf Ihre Remote-Hosts zuzugreifen. Sie können sich bei Ihrem Konto anmelden, entweder in der Client-Anwendung auf Windows oder Mac, oder bei LogMeIn.com.
Der entfernte Host-Computer ist derjenige, auf den Sie an einem entfernten Ort zugreifen möchten. Auf dem Host müssen Sie eine App, die sogenannte Host-Software, installieren (auch "bereitstellen"), um eine Verbindung zwischen Ihrem Client und Ihrem entfernten Windows oder Mac Computer herzustellen. Diese App stellt sicher, dass nur Sie über eine sichere Verbindung auf Ihren Host zugreifen können, ganz gleich, wo auf der Welt Sie sich befinden und welchen Computer Sie dafür verwenden.
Um eine Verbindung zu Ihrem Remote-Host-Computer herzustellen, müssen Sie sich zunächst bei Ihrem Client anmelden und dann von Ihrem Client zu Ihrem Remote-Host.
Anmeldung beim Client
Bei der Anmeldung beim Client können einige Dinge schief gehen.
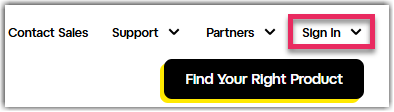
Der häufigste Fall ist, dass Benutzer ihre Windows oder Mac-Anmeldedaten statt ihrer LogMeIn Konto-Anmeldedaten. Als Sie mit LogMeIn Pro begannen, haben Sie ein LogMeIn Konto. Mit diesem Konto können Sie den Client verwenden, mit dem Sie Ihre Remote-Host-Computer verwalten können. Wenn Sie Ihr Passwort vergessen haben LogMeIn Kontopasswort vergessen haben, können Sie es ganz einfach auf der Anmeldeseite zurücksetzen. Wenn Sie die E-Mail zur Bestätigung des Zurücksetzens des Passworts nicht in Ihrer Mailbox finden können, lesen Sie Warum habe ich die E-Mail "Passwort zurücksetzen" für mein GoTo Konto erhalten?
Es ist auch möglich, dass Sie zu oft ein falsches Kontopasswort eingeben und Ihr Konto gesperrt wird. In diesem Fall können Sie nur 30 Minuten lang warten und dann sicherheitshalber Ihr neues Passwort zurücksetzen und sich merken. Sie können auch Tools zur Verwaltung von Passwörtern wie LastPass verwenden, um Ihre Kontodaten sicher zu speichern.
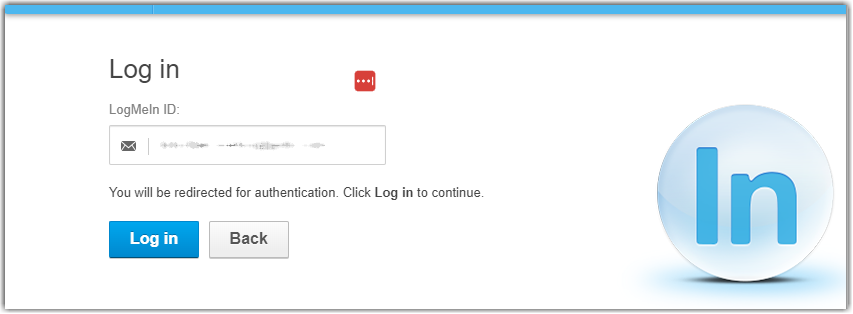
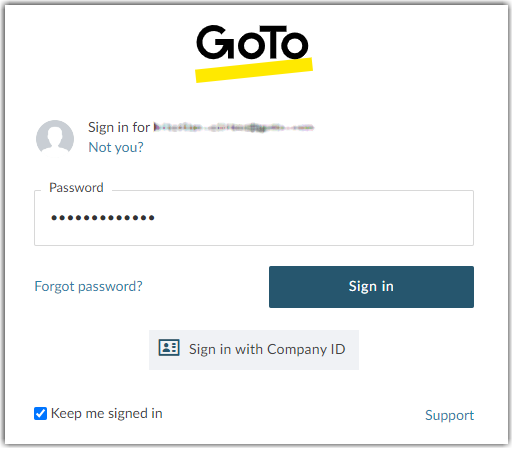
Damit gelangen Sie auf die Seite Computer, auf der Sie Ihre entfernten Rechner sehen können.
Tipps zur Fehlerbehebung beim Zurücksetzen Ihres Passworts finden Sie in diesem Artikel.
Für Informationen über die Multifaktor-Authentifizierung (MFA) oder der zweistufigen Authentifizierung finden Sie unter Zweistufige Verifizierung in LogMeIn Pro.
Für weitere Tipps zur Fehlerbehebung
Wenn Sie sich bei Ihrem Client anmelden können (mit anderen Worten bei Ihrem LogMeIn Konto, wo Ihre Host-Computer aufgelistet sind), aber keine Verbindung zu Ihrem Host herstellen können, lesen Sie die folgenden Artikel:
Fehlerbehebung für Offline-Computer in LogMeIn Pro
Verbindung zu einem entfernten LogMeIn Host
Eine Checkliste mit den häufigsten Kommunikationsproblemen bei der Verbindung mit entfernten Host-Computern.
Neustart der Host-Anwendung auf dem entfernten Computer
Als ersten Versuch, ein Verbindungsproblem zu beheben, können Sie den LogMeIn Host-Dienst auf dem entfernten Computer neu starten.
- Öffnen Sie den Ausführen Dialog, indem Sie die Windows Logo-Taste gedrückt halten und den Buchstaben 'R' auf Ihrer Tastatur drücken.
- Geben Sie services.msc und wählen Sie OK.
- Klicken Sie in der Liste der Dienste mit der rechten Maustaste auf LogMeIn und wählen Sie Neustart.

Den Rechner neu starten
In einigen Fällen kann es vorkommen, dass Sie weder über das Dashboard noch über die Fernsteuerung eine Online-Verbindung herstellen können. In diesem Fall können Sie Ihren Host neu starten, wie unter Neustarten eines Hosts in LogMeIn Pro
Stellen Sie sicher, dass Ihr Konto nicht gesperrt ist
Melden Sie sich einfach bei LogMeIn ab und melden Sie sich wieder an. Wenn Sie Inhaber eines Hauptkontos sind, können Sie auch überprüfen, ob Ihr Abonnementscriptnoch nicht abgelaufen ist. Siehe Anzeigen oder Ändern von Kontakt-/Abrechnungsinformationen in LogMeIn Pro.
Stellen Sie sicher, dass der entfernte Host Ihre Verbindungsversuche nicht blockiert
Sie müssen zu dem entfernten Computer gehen, auf den Sie zugreifen möchten, und Folgendes tun:
- Öffnen Sie LogMeIn-Hostoberfläche entweder über die Taskleiste oder über das Menü Windows Menü.
- Gehen Sie zu .
- Prüfen Sie unten auf der Seite, ob IP-Adressen gesperrt sind, und heben Sie die Blockierung auf.
- Wählen Sie OK.
Aktualisieren Sie den Host auf die neueste Version
So aktualisieren Sie die Software:
- Öffnen Sie auf dem Host-Computer das LogMeIn-Hostoberfläche
- Wählen Sie About.
- Wählen Sie Nach Updates suchen.
Der Host wird auf die neueste verfügbare Version der Hostsoftware aktualisiert.
Datum- und Zeiteinstellungen prüfen
Wenn die Datums- und Zeiteinstellungen Ihres Computers nicht korrekt sind, kann es sein, dass der Host in der Taskleiste als Aktiviert und Online angezeigt wird, in Ihrem Konto jedoch als Offline. In diesem Fall erhalten Sie einen Fehler 13, während Sie versuchen, eine Verbindung zu einem entfernten Computer herzustellen.
Um das Datum und die Uhrzeit Ihres Systems zu ändern, wählen Sie die Uhr in Ihrer Windows Systemleiste oder in der Menüleiste Ihres Mac. Unter Windows gehen Sie wie folgt vor:
- Wählen Sie die Systemuhr in der Taskleiste (normalerweise in der rechten unteren Ecke des Bildschirms).
- Wählen Sie den Link Datum- und Zeiteinstellungen ändern.
- Wählen Sie die Schaltfläche Datum und Uhrzeit ändern.
- Vergewissern Sie sich, dass das Datum und das Jahr richtig eingestellt sind.
Überprüfen Sie Ihre Firewall-Konfiguration
Vergewissern Sie sich, dass die Host-Software nicht durch eine Firewall auf dem Host-Computer blockiert wird. Sie müssen der Host-Software in den Firewall-Regeln erlauben, Verbindungen herzustellen. Für Details siehe LogMeIn Pro und Firewalls.
Prüfen Sie Ihre Proxy-Einstellungen
Es kann zu Verbindungsproblemen kommen, wenn Ihr Proxy nicht für die Zusammenarbeit mit der Host-Software konfiguriert ist. Nähere Einzelheiten finden Sie unter Konfigurieren der Proxy-Einstellungen.
Prüfen Sie den DNS-Status
Führen Sie folgende Schritte aus, falls Ihr DNS Probleme beim Auflösen unserer IP-Adresse hat.
Unter Windows 7 und neueren Versionen:
- Öffnen Sie den Dialog Ausführen. (Drücken Sie dazu gleichzeitig die Windows-Taste und die Taste R.)
- Geben Sie cmd und wählen Sie OK.
- Geben Sie in der Eingabeaufforderung ipconfig /flushdns ein und drücken Sie die Eingabetaste.
Auf Mac OS X:
- Öffnen Sie .
- Geben Sie dscacheutil -flushcache ein und drücken Sie die Enter Taste.
Probleme mit dem OpenDNS-Dienst
Bei der Verwendung von GoTo Produkten mit OpenDNS können Verbindungsprobleme auftreten. Das liegt daran, dass OpenDNS GoTo Domains als Proxy/Anonymizer kategorisiert. GoTo Der Support kann Ihnen bei diesem Problem nicht weiterhelfen. Bitte besuchen Sie http://www.opendns.com/, um nähere Informationen zur Konfiguration von OpenDNS zu erhalten.
Load Balancer und Reverse Proxys (Satellitenverbindungen)
Führen Sie folgende Schritte aus, um Probleme mit nicht übereinstimmenden IP-Adressen aufgrund eines Load Balancers für die Lastverteilung oder eines Reverse Proxys zu beheben.
- Kopieren Sie diesen Text:
Windows Registry Editor Version 5.00 [HKEY_LOCAL_MACHINE\SOFTWARE\LogMeIn\V5\Net] "BrokenProxy"=dword:00000000 - Speichern Sie ihn auf dem Hostcomputer im Editor oder einem ähnlichen Programm als IP Mismatch.txt.
- Benennen Sie die Datei IPMismatch.reg um. Sie werden möglicherweise aufgefordert zu bestätigen, dass Sie die Dateierweiterung von .txt in .reg ändern möchten. Bestätigen Sie die Änderung.
- Doppelklicken Sie auf die Datei und bestätigen Sie, dass Sie die Datei in die Registrierung importieren möchten.

