Zweistufige Verifizierung in LogMeIn Central
Die Zweistufige Verifizierung oder Multifaktor-Authentifizierung bietet eine zweite Schutzebene für Ihr Konto.
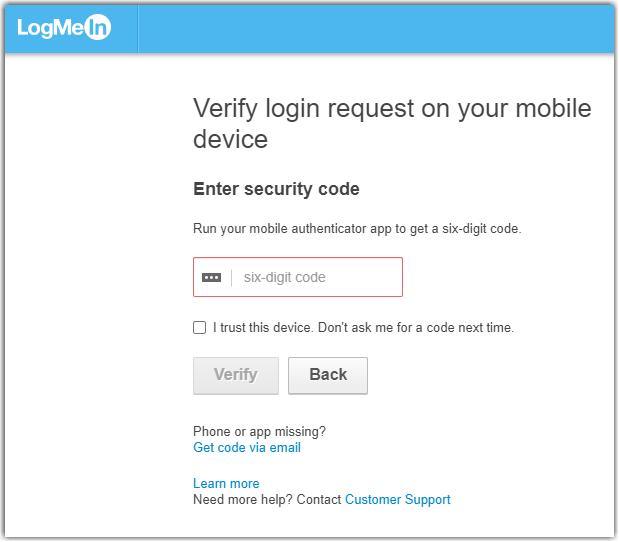
- LogMeIn.com
- Host-Software für Windows, 4.1.4141 und höher
- Host-Software für Mac, 4.1.4132 und höher
- iOS-App, alle Versionen
- Android-App, alle Versionen mit Ausnahme der Versionen mit der Marke "Ignition"
- join.me (alle Komponenten), alle Versionen
Bei folgenden Komponenten können Sie sich nicht anmelden:
- Ältere Versionen von Ignition für Windows: Bitte wechseln Sie zur Desktop-Anwendung des Clients, bevor Sie die zweistufige Verifizierung verwenden
- Ältere Versionen von Ignition für Android: Bitte aktualisieren Sie auf die Android-App
„Um zu verhindern, dass mehrere Kunden durch die Verwendung der gleichen Anmeldeinformationen gefährdet werden, müssen Anbieter mit Konten für den Remote-Zugriff auf Kundenumgebungen unterschiedliche Authentifizierungsinformationen für die einzelnen Kunden verwenden.“
Häufig gestellte Fragen
- Kann ich nach dem Einrichten der Multi-Faktor-Authentifizierung die Methode zum Anmelden ändern?
- Ja. Siehe Multifaktor-Authentifizierung für Ihr Konto einrichten.
- Welche Anmeldemethoden sind bei der Multifaktor-Authentifizierung verfügbar?
-
Nachdem Sie Ihre Anmeldedaten eingegeben haben, können Sie Ihre Identität auf eine der folgenden Arten überprüfen:
- eine App eines Drittanbieters verwenden, wie Microsoft Authenticator
- eine SMS mit einem Verifizierungscode auf Ihrem Telefon empfangen
- als Backup-Methode - wenn Ihr Telefon nicht verfügbar ist -, können Sie eine E-Mail mit einem Verifizierungscode erhalten
Weitere Informationen finden Sie im Abschnitt Ändern Sie die Methode zur Bestätigung Ihrer Identität beim Einloggen.
Multifaktor-Authentifizierung für Ihr Konto einrichten
Die Multifaktor-Authentifizierung, auch bekannt als Zwei-Faktor-Verifizierung, funktioniert mit Produkten und Komponenten, die eine Anmeldung über unseren gemeinsamen Anmeldedienst ermöglichen.
Microsoft Authenticator
Results: Wenn Sie sich das nächste Mal anmelden, werden Sie aufgefordert, den in Ihrer Microsoft Authenticator-App angezeigten Sicherheitscode einzugeben.
LastPass Authenticator
Vergewissern Sie sich, dass Sie LastPass Authenticator auf Ihrem mobilen Gerät installiert haben.
Results: Wenn Sie sich das nächste Mal anmelden, werden Sie aufgefordert, den Sicherheitscode einzugeben, der in Ihrer Google Authenticator-App angezeigt wird. Nach der Einrichtung wird Folgendes erwartet:
- Tippen Sie in Ihrer LastPass-App auf die Benachrichtigung auf dem Bildschirm, um Ihre Identität zu bestätigen.
- Geben Sie in Ihren SMS-Nachrichten den Einmalig-Code ein, der an die Nummer gesendet wird.
- Wenn Ihre Hauptmethode nicht verfügbar ist, fordern Sie einen Code für Ihre Backup-Methode an.
Die zweistufige Verifizierung ist im Payment Card Industry Data Security Standard v3.0 (PCI DSS v3.0) als Anforderung vorgesehen.
Google Authenticator
Stellen Sie sicher, dass Sie Google Authenticator auf Ihrem Mobilgerät installiert haben. Wenn Sie Probleme mit dem Google Authenticator haben, wenden Sie sich bitte an den Google Support.
Results: Wenn Sie sich das nächste Mal anmelden, werden Sie aufgefordert, den Sicherheitscode einzugeben, der in Ihrer Google Authenticator-App angezeigt wird.
Allgemeine Fehlerbehebung
Wenn Sie die Multifaktor-Authentifizierung nicht einrichten können oder Probleme mit Ihrem Authentifikator haben, lesen Sie die Schritte zur Fehlerbehebung.
- Stellen Sie sicher, dass Sie die Multifaktor-Authentifizierung anhand der Anweisungen in diesem Artikel einrichten.
- Löschen Sie Ihre Authenticator-App und fügen Sie Ihr Konto erneut hinzu.
Wenn diese Schritte nicht funktionieren, wenden Sie sich bitte direkt an den Anbieter der Authenticator-App.
Ändern Sie die Methode zur Bestätigung Ihrer Identität beim Angemeldet sein
Zwingen Sie Benutzer zur Zwei-Faktor-Authentifizierung
Zwingen Sie alle Benutzer, die auf Ihr Konto zugreifen, ein zweistufiges Verfahren zur Überprüfung ihrer Identität zu durchlaufen.
Nur LogMeIn Central Benutzer mit der Berechtigung zum Login-Regeln verwalten können eine Richtlinie bearbeiten oder durchsetzen.
Die Richtlinie gilt für die Anmeldung bei LogMeIn.com, den Client-Apps für iOS und Android sowie der Client-Desktop-App.
Results: Bei der nächsten Anmeldung wird die Zwei-Faktor-Authentifizierung auf alle Benutzer des Kontos angewendet.
Zwingen Sie eine Benutzergruppe zur Verwendung der Zwei-Faktor-Authentifizierung
Zwingen Sie alle Mitglieder einer Benutzergruppe, bei der Anmeldung in ihrem Konto einen zweistufigen Prozess zur Überprüfung ihrer Identität zu durchlaufen.
Nur LogMeIn Central Benutzer mit der Berechtigung Benutzerverwaltung können eine Richtlinie zur Anmeldung bearbeiten oder durchsetzen.
Results: Bei der nächsten Anmeldung muss der Benutzer die Zwei-Faktor-Authentifizierung einrichten.
Zwingen Sie einzelne Benutzer zur Zwei-Faktor-Authentifizierung
Zwingen Sie den einzelnen Nutzer, seine Identität in zwei Schritten zu überprüfen, wenn er sich bei seinem Konto anmeldet.
Nur LogMeIn Central Benutzer mit der Berechtigung Benutzerverwaltung können eine Richtlinie zur Anmeldung bearbeiten oder durchsetzen.
Results: Bei der nächsten Anmeldung muss der Benutzer die Zwei-Faktor-Authentifizierung einrichten.
Ausschalten der zweistufigen Verifizierung
Vielleicht möchten Sie die zweistufige Verifizierung ausschalten, weil Sie ein neues Smartphone haben, oder einfach nicht mehr von dieser Funktion Gebrauch machen.
- Es kann sein, dass Ihr Administrator verlangt, dass Sie die zweistufige Verifizierung verwenden.
- One2Many verwendet die Zweistufige Verifizierung, auch wenn Sie diese Sicherheitsfunktion ausschalten.
Ich habe die Zwei-Schritt-Verifizierung für mich und meine Benutzer deaktiviert, muss mich aber immer noch bei der Anmeldung verifizieren. Warum?
- Wenn Sie die Zweistufige Verifizierung für sich selbst und Ihre Benutzer deaktiviert haben, aber dennoch beim Einloggen eine Überprüfung erforderlich ist, sind Sie wahrscheinlich auch ein Benutzer unter dem LogMeIn Central Konto eines anderen Benutzers.
- Wenn dies der Fall ist, müssen Sie sich an den Inhaber des Hauptkontos für das/die Konto/Konten, unter dem/denen Sie ein Unterbenutzer sind, wenden und ihn bitten, die zweistufige Überprüfung auch für seine Benutzer zu deaktivieren.
Mit der Zweistufigen Verifizierung kompatible Produktversionen
Die zweistufige Verifizierung funktioniert mit Produkten und Komponenten, die eine Anmeldung über accounts.logme.in, auch bekannt als Common Anmeldung Service, ermöglichen. Manche veralteten Produkte und Komponenten erfüllen diese Voraussetzung nicht.
Wenn Sie die zweistufige Verifizierung aktivieren , können Sie sich mit den folgenden Komponenten, Versionen und Websites anmelden:
- LogMeIn.com
- LogMeIn Pro für Windows, 4.1.4141 und höher
- LogMeIn Pro für Mac, 4.1.4132 und höher
- LogMeIn Pro für iOS-App, alle Versionen
- LogMeIn Pro für Android App, alle Versionen außer "Ignition" gebrandete Versionen - siehe oben
Sie können sich mit den folgenden Komponenten nicht anmelden:
- Ältere Versionen von Ignition für Windows: Bitte wechseln Sie zur Desktop-Anwendung des Clients, bevor Sie die zweistufige Verifizierung verwenden
- Ältere Versionen von Ignition für Android: Bitte aktualisieren Sie auf die für Android-App
Fehlerbehebung bei ungültigen Codes mit zweistufiger Verifizierung
Falsche Zeiteinstellungen auf Ihrem mobilen Gerät sind eine häufige Ursache für ungültige Sicherheitscodes der Zwei-Schritt-Verifizierung.
Um dies zu beheben, müssen Sie die Zeiteinstellungen auf Ihrem Gerät synchronisieren:
- Wählen Sie auf Ihrem Gerät die Option Automatisches Datum und Uhrzeit.
- Wenn das Problem dadurch nicht behoben wird, möchten Sie vielleicht Ihre Verifizierungscodes für die zwei Schritte per E-Mail erhalten.
Nutzer von Google Authenticator für Android können auch Folgendes ausprobieren:
- Ausführen der App
- Tippen Sie auf die ... Menüpunkte und wählen Sie Einstellungen
- Tap-Time-Korrektur für Codes.
- Tippen Sie auf Jetzt synchronisieren.






